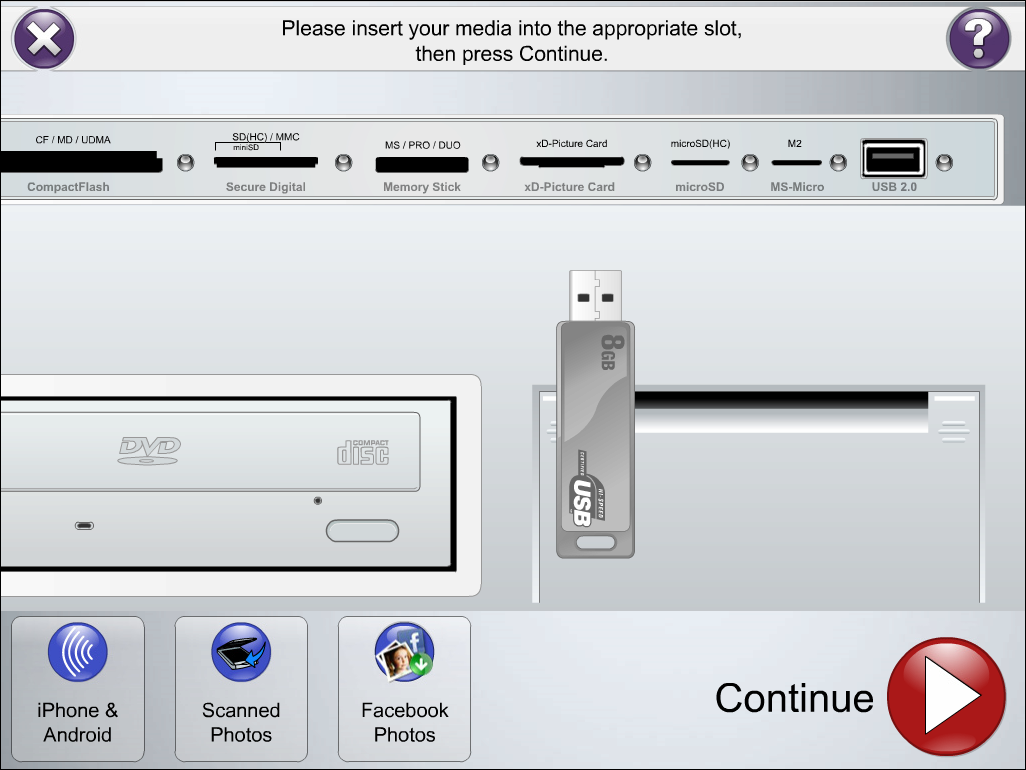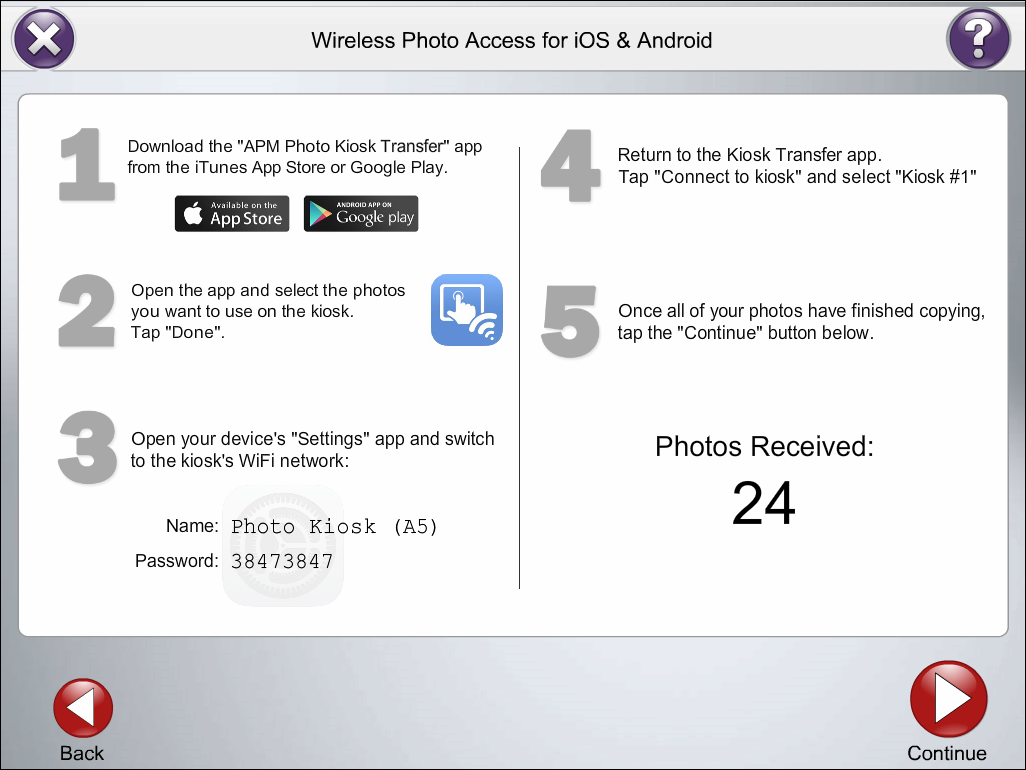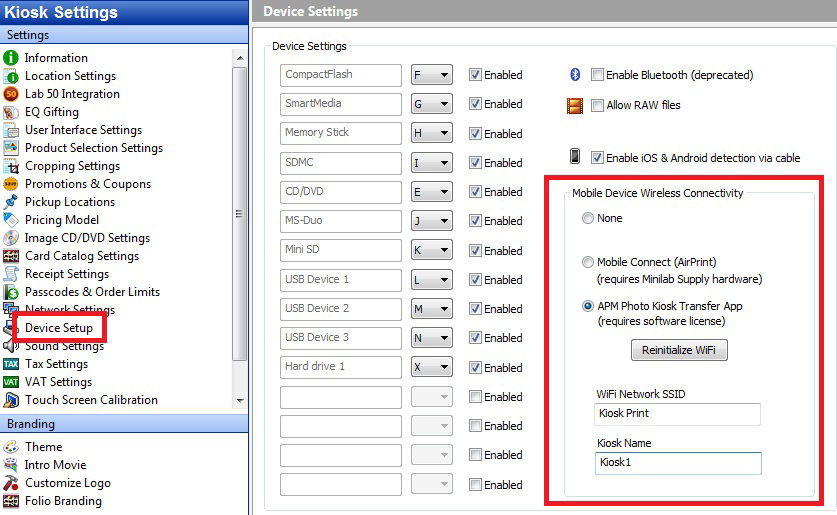As of APM 9.6 (October 2015), the kiosk supports images transferred from smartphones or tables using the APM Photo Kiosk Transfer app, a free app for Apple or Android devices. This is a paid add-on and APM ID must be licensed in order for this feature to work. We offer a 3-kiosk license or a site-license if you have more than 3 terminals. More info, as well as links to the app, can be found here: https://www.photofinale.com/retail-platform/photo-kiosks/apm-photo-kiosk-transfer-app/
How it works:
Users select iPhone & Android button from the Load Media screen (lower left)
Users are directed to download (if necessary) and launch the transfer app, select their photos, switch to that specific kiosk’s WiFi network, and begin the transmission.
On Windows 7 and above, the APM software will create a temporary, ad-hoc wifi network each time the user starts a session. Each ad-hoc network has a unique, random password and is only "alive" during the duration of the customer's session. This offers excellent protection. On Windows XP we cannot do this, but you can use a WiFi dongle on the kiosks and create a permanent, ad-hoc network with a fixed password. This is less secure. Other than that, the software will work the same on XP, and on Windows 7 or higher PCs.
Setup:
- Close all the APM software (check system tray for any open apps, right click and quit) and go to C:\APM_FOLDERS\Tools\RefreshLicenses and double-click the exe.
- Download & install the PhotoKioskTransferServer installer, located here: https://secure.photofinale.com/support/downloads/PhotoKioskTransferServer_1.5.0.1_Setup.exe
- From myLab, download & Install APM 9.6 (or higher).
- When machine starts back up, run the Setup Wizard and go to Device Settings > enable Photo Kiosk Transfer App.
- Create an SSID. The SSID needs to be unique for each kiosk. This is the network name customers will be using to connect to the kiosk.
- Create a Kiosk Name. The kiosk name does not need to be unique.
- Click the Initialize WiFi button.
- Close the Setup Wizard to save the changes.
- Reboot and test
Shortcut links to the apps:
Have customers search for "APM Transfer" or "APM Kiosk" for the app to show back at the top of the search results.
- iOS: https://www.photofinale.com/links/transferapp/ios
- Android: https://www.photofinale.com/links/transferapp/android