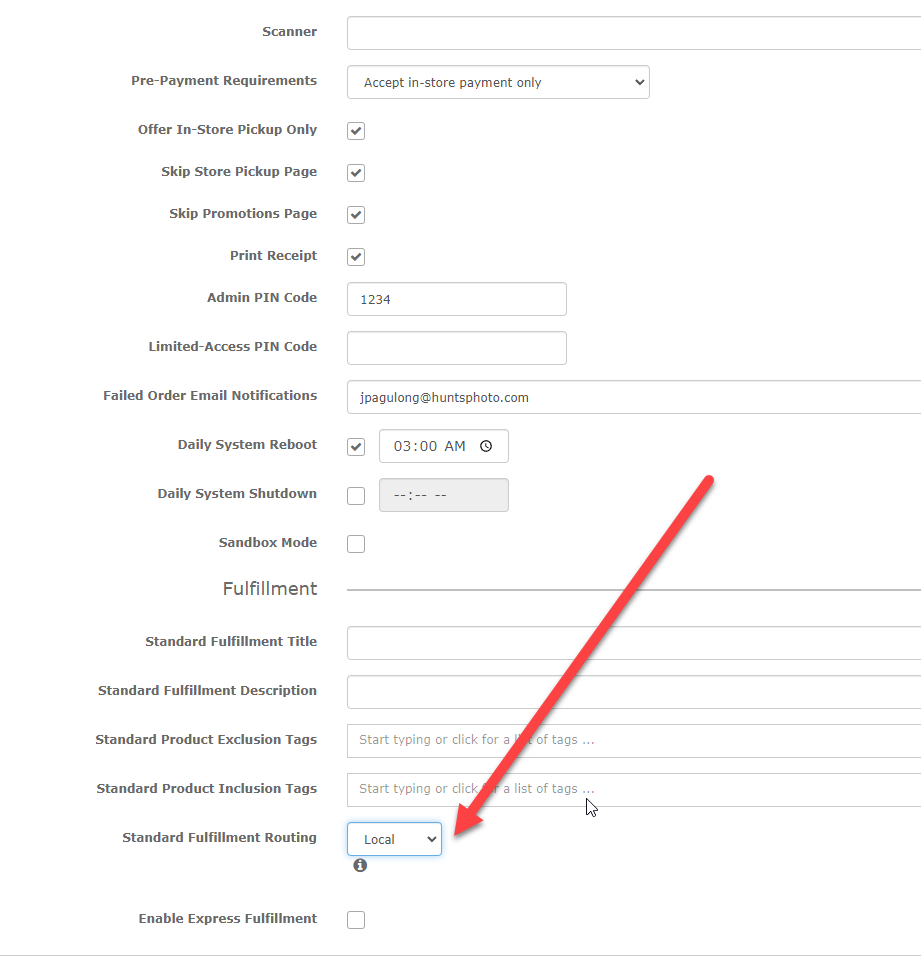PFK v1.3 1.16 Build 48 introduced two new service modes (Express and Local), both designed to speed up local ordering/printing by keep images local and only transferring the order data to the cloud (myLab).
...
* When you first run the kiosk installer, there will be a question asking if you plan to use the kiosk with an Express choice. If you check the box, then the installer will copy in a new apmconfig_printstation.xml file (to c:\PF Kiosk\PrintServer\) which has the components needed for Setup Wizard to be able to configure an express printer. This should only be done once, otherwise on subsequent iterations they will be overwriting the express printer config that they you have set up. There is no harm if you check it, then decide not to set it up.
Local Routing
- Kiosk orders are imported by Print 50 over the LAN from the kiosk directly, resulting in faster transfer times.
- Only order metadata (no photos) will be visible in myLab or at Print 50 stations other than the station where the order is imported. Orders cannot be routed or fulfilled elsewhere.
- Images are not saved in the cloud and will not be viewable via myLab.
- Ideal if you get many large orders or if your location has limited internet bandwidth.
- Must use Print 50.
...
1. In mylab (myLab > Store Mgmt > PF Kiosk): Choose "Local" from the pulldown. Allow 20-30min for changes to cache.
2. On the Kiosk: Quit the software using keyboard combo Ctrl + Shift + L.
- Share the following folder with full (read/write) permission: C:\APM_TRANSFER\Orders\local
3. In Print 50: share the local folder on the kiosk and add the import path in Print 50. Navigate to Settings > Order Management> Importing.
- Click on the Add link.
- When the window appears, enter the information for the following settings:
- Name: PF Kiosk ID or the given kiosk name
- Location: The folder path to import the orders from this kiosk. Browse your network by clicking on this icon.
- Enable this import location: Check the box to enable this import location.
- Click OK
- Repeat these steps for every kiosk that is on the local network.
Note: Make sure the Print 50 has sufficient privileges to access the orders via the network.
Cloud Routing
- Both images and order data are uploaded to cloud platform and then downloaded by Print 50 / Lab 50.
- Orders can be rerouted to or downloaded by any Print 50 /Lab 50 station. Photos are also available to view and download from myLab for a minimum of 45 days.
- Transmission time will depend on the size of the order and the upload/download speed at your location. You will be able to print the order as soon as the first image is fully downloaded.
- Ideal if you often need to re-route orders or use myLab for pulling an image.
- May use Lab 50 or Print 50, but we recommend Print 50.
...
A: When you first run the kiosk installer, there will be a question asking if you plan to use the kiosk with an Express choice. If you check the box, then the installer will copy in a new apmconfig_printstation.xml file (to c:\PF Kiosk\PrintServer\) which has the components needed for Setup Wizard to be able to configure an express printer. This should only be done once, otherwise on subsequent iterations they will be overwriting the express printer config that they have set up. you have set up. There is no harm if you check it, then decide not to set it up.
Q: What if I am using Local printing, but have third-party filled-products?
...