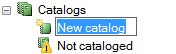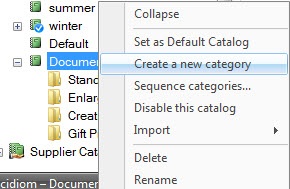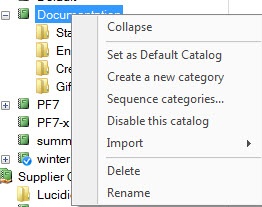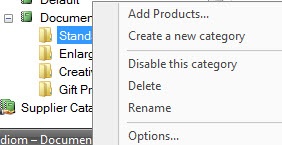...
| Advanced Tables - Table Plus |
|---|
| columnAttributes | style="text-align:center;" |
|---|
| align | right |
|---|
|
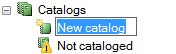
| Creating a product catalog | 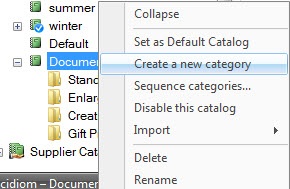
| Creating a product category | 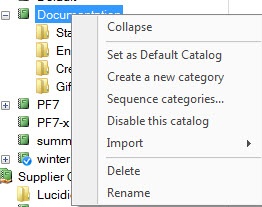 Image Removed Image Removed
| Catalog Options | 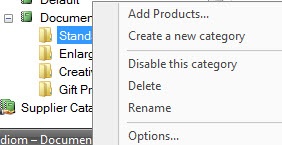 Image Removed Image Removed
| Category Options |
|
- Start by accessing Store Management > Product Catalog and select Create a New Catalog from the left-hand panel under the Catalog listing.
- Enter a name to identify this catalog, then press Enter.
- Right-click on the new catalog, and select to create a new category, then enter a name for the category.
- Continue to add Categories within the Catalog until you've created all of the category options you would like available for product groupings on your website.
...
You can create additional product catalogs to push remote pricing updates to your kiosks or to start setting up for a planned product offering change. This feature is often utilized by labs to change the products/pricing listed on the website for special promotions and then reverted back to the original information by simply changing which catalog is set as the default.
Catalog Options:
| Advanced Tables - Table Plus |
|---|
| columnAttributes | style="text-align:center;" |
|---|
| align | right |
|---|
|
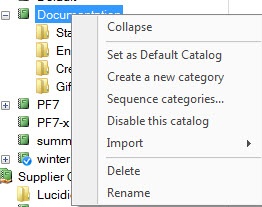 Image Added Image Added
| Catalog Options | 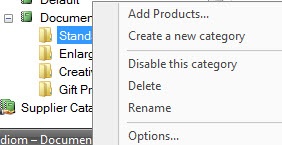 Image Added Image Added
| Category Options |
|
To view options available for customizing the default catalog, right-click on the catalog you wish to edit. The menu options are as follows:
- Collapse: The catalog menu will shrink to a single line entry in the product catalog window.
- Set as Default Catalog: Assigns the selected catalog as the preferred product listing for Photo Finale Web.
- Create a new category: Creates a new product group with the name you specify.
- Sequence categories: Opens a window to organize the categories available within the catalog. By default, categories are listed in the order in which they are added to the catalog.
- Disable this catalog: Deselects the catalog as the default.
- Import: Allows you to import a pre-defined product list from a third-party supplier or Lucidiom. Options within this section include the following:
- From Template: Imports a catalog of standard print products or prints and folio products created by Lucidiom. It includes the icons that are assigned to each product group on the APM and default recommended retail pricing.
- From Supplier: