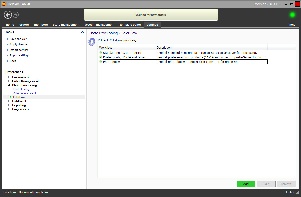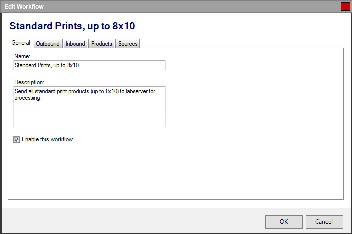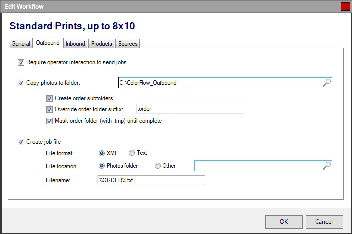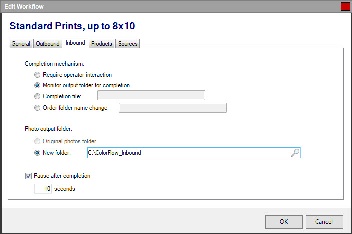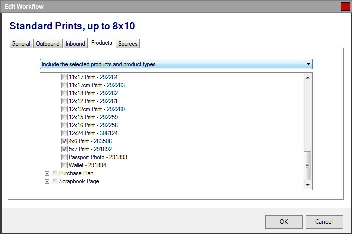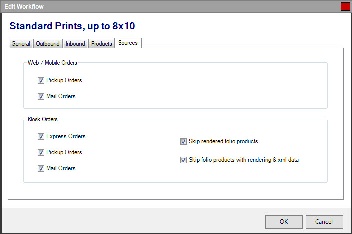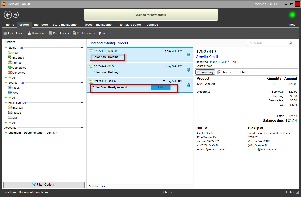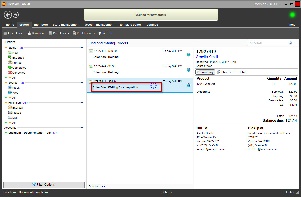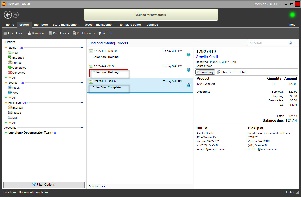To use the ColorFlow processing features in Lab 50, you'll first need to enable it within the Photo Processing screen.
Photo Processing > ColorFlow
- At the top of the Menu bar, select Settings.
- On the left panel select Photo Processing > ColorFlow.
- Check the box Enable ColorFlow processing.
- Click on the Add button at the bottom of the right panel to begin the setup of a new Workflow.
Configuring a new Workflow for editing Photos
Adding/Editing a ColorFlow Workflow
Configuring Output Settings and Locations for Photos
Configuring Lab 50 Monitoring for Completed Photos
Specifying Products assigned to a Workflow
Configuring Order Types within a Workflow
ColorFlow Indicators on the Orders Screen
Orders Queued for ColorFlow Processing Lab 50 Monitoring for Photo Editing Completion Order Editing Completed and Next Order Queued
There are six order status values that may be displayed on the Orders screen while processing orders through ColorFlow. All ColorFlow status updates are prefaced with Color flow: and appear directly under the order number for any given order.
The order status indicators include the following:
- Holding: The holding status appears when ColorFlow has been configured to only process one order at a time. Options that will require single-order processing include the following:
- The option to "Copy photos to folder" is disabled under the Outbound tab.
- The option to "Create Order Subfolder" is disabled under the Outbound tab, and the option to "Copy Photos to Folder" does not include an %ORDER% macro.
- The "New Folder" option is enabled under Inbound tab > "Photo Output Folder", but the "New Folder" path does not include an %ORDER% macro.
- Ready to Send: This status is displayed if the "Require operator interaction to send" option is enabled. To start the ColorFlow Workflow, the lab operator will need to manually click the SEND button.
- Preparing: This notification is displayed while Lab 50 is copying photos and any necessary order files to the editing folder for processing.
- Waiting for Completion: This option is displayed on-screen while Lab 50 monitors for processing completion. If the Workflow is configured to "Require operator interaction to complete", a DONE button will be displayed until the operator clicks on it manually. If the WorkFlow is configured to monitor the inbound folder, folder name, or for a file complete indicator, a spinning icon will be displayed until the required completion status is reached through file count, folder renaming, or file creation.
- Processing Output: This notification is displayed while Lab 50 is copying edited files back into the database for rendering the final product(s).
- Complete: ColorFlow processing is complete, and the order will be sent to print after a slight pause to allow for the software cache to update.