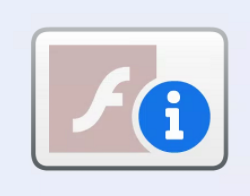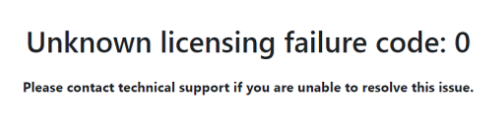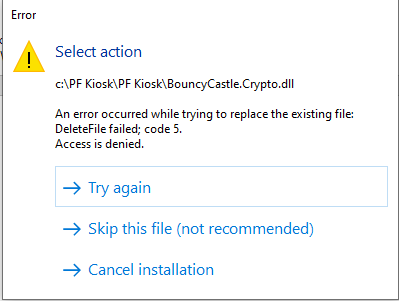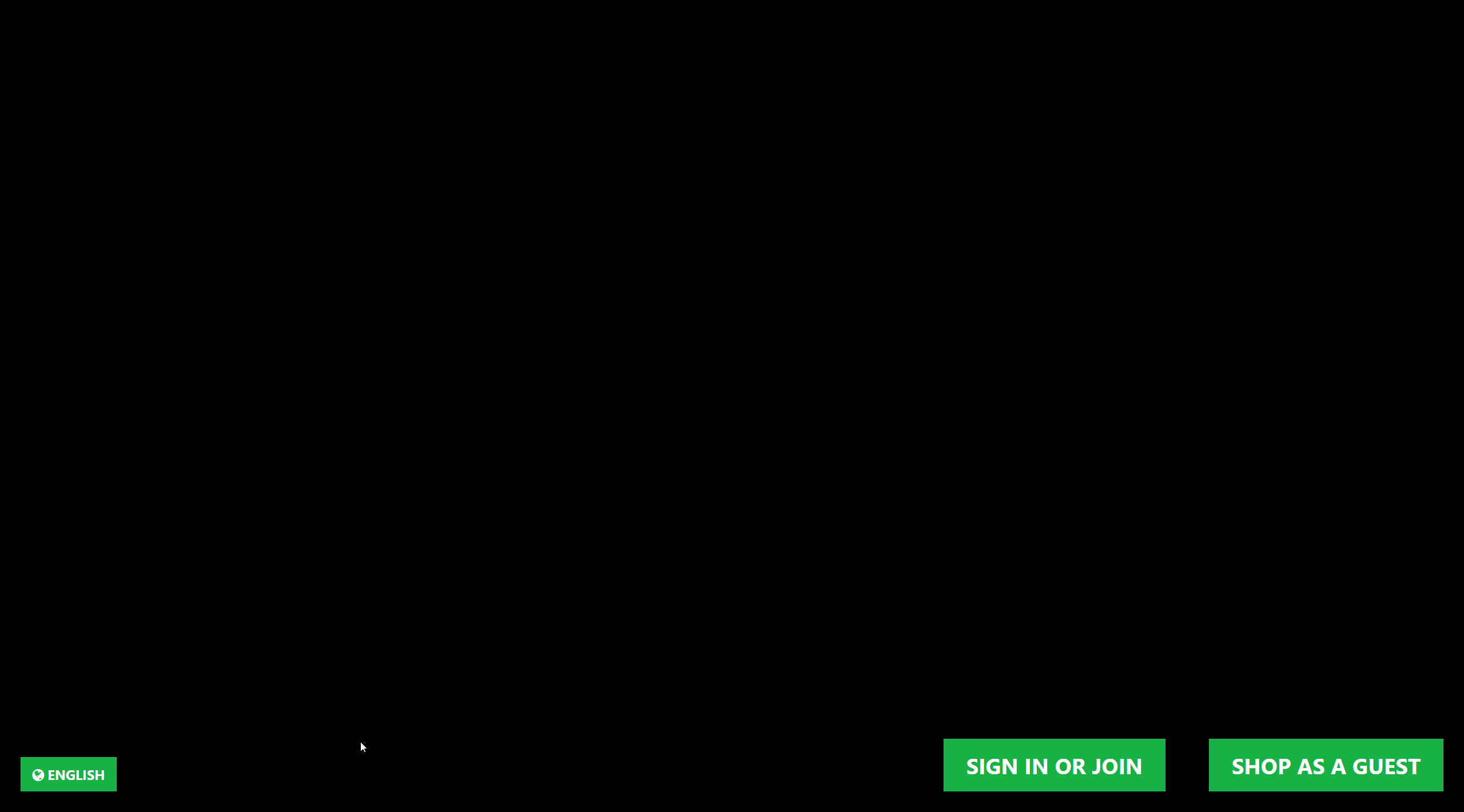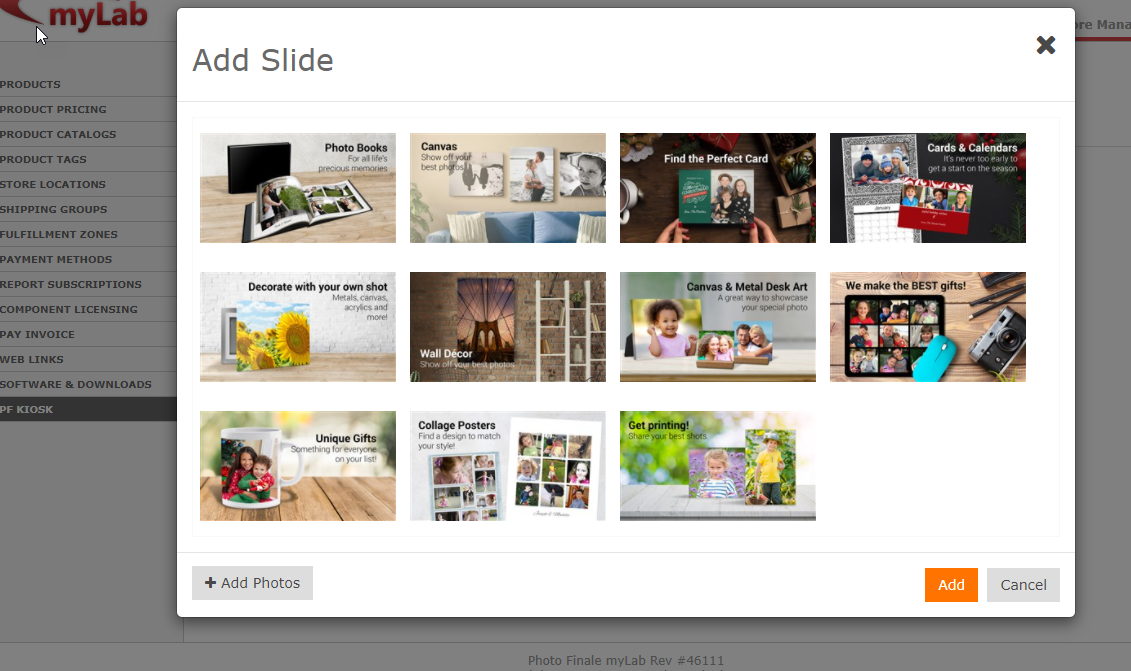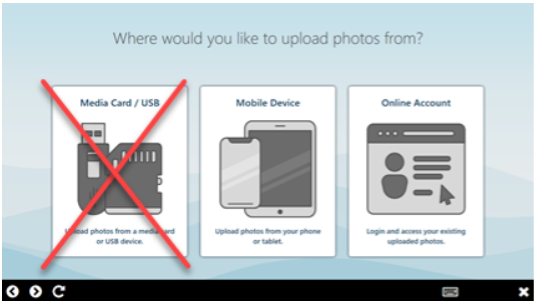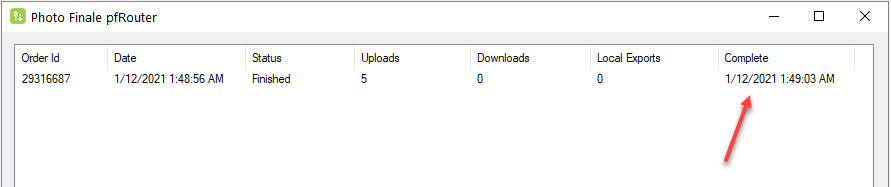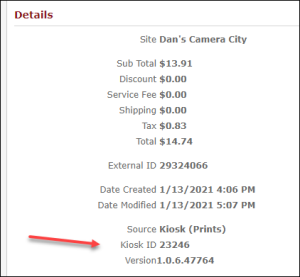Pre-install & Sales FAQs
Q: My kiosk looks like this:
A: Microsoft has pushed out an update blocking Flash on your machine. The APM kiosk software runs in Flash, but we have a new kiosk software ready that does not use Flash. It's a completely new version and is a lot like PF@Kiosk, if you are familiar with that--in that it will use your website catalog as the kiosk products.
The install takes installing 4 prerequisite files then kiosk installer, and Lab 50 gets an update as well. All the updates are found in myLab (https://mylab.photofinale.com/StoreManagement/SoftwareReleases), but I recommend that you start here... https://wiki.photofinale.com/display/DOC80/Photo+Finale+Kiosk – There are two pages--the overview explains what is in the new software, and the Quick Start will guide you through the installation details.
Please have a try and contact us back if you get stuck or run into any issues along the way.
Additional info for dealers who do not have an online site: However, the new version relies on an online catalog, which dealers with our PF website already have in place. You will need one of these catalogs first. Technically, we will set up a website and add a catalog to it, then that catalog is what the kiosk will use. There is no charge for the website, unless you want to use it to take orders. We can figure those details out later. First up, is getting your kiosks back to life. Here's the order or operations...
- Please send us 3 xml files from this location on one of your kiosk: C:\APM (apmconfig_apm.xml, apmconfig_printstation.xml, apmconfig_receipt.xml)
- We will get the catalog set up.
- In the meantime, you can get started with the kiosk and Lab 50 updates.
Q: Can I just keep using my old APM if I don't want the new PF Kiosk?
A: No. Unfortunately, when Flash reached its end of life officially on Jan 12, 2021, your APM Kiosk (which is based in Flash) will stop working. Microsoft has built this into the browser so it does not rely on a Windows or browser update to occur. As such, you will not be able to disconnect or avoid updating to get around it. Tech note: If you have Win7, you may try installing an old version of Flash as a temporary measure.
Q: What if I have Windows 7?
A: Windows 7 is no longer supported by Photo Finale or by Microsoft. You will need to upgrade to 8.1 or higher before you install the new software. As a temporary solution, you may try to upgrade your Win 7, 8, or 8.1 to 10 for free: https://go.microsoft.com/fwlink/?LinkID=799445 It needs to be a x64 machine.
Q: What if my kiosk is not connected to the internet?
A: PF Kiosk will only install and run work if the computer is connected to the internet.
Q: What happens if my internet goes down? Can customers still place orders?
A: No.
Q: My kiosk computer is old anyway, what should I buy?
A: Generally speaking, a modern, off-the-shelf computer works just fine and there are good touchscreen options available. Full tech spec details: https://wiki.photofinale.com/x/LwFXAw (same for Lab 50)
Q: What if I don't have a PF website?
A: We will issue you a standard PF website. If you do not want to use the website for taking consumer orders online, we will give it a coded name and discourage website crawlers from indexing it. If you do want to use it to take orders, we can go over terms and issue a user-friendly name. You may consider upgrading to a friendly PFSR landing page at a discounted rate at this time as well. Ask your sales rep for pricing and terms.
Q: Do I pay commission on my PF Kiosk orders?
A: No. Orders placed on your new PF Kiosk are labelled as coming from "PFKioskAppPrints" or "PFKioskApp" ... you will notice these two new designators in your order source reports. These, as well as the soon-to-be-defunct PF@Kiosk ("PF Kiosk") orders, do not count as revenue that you will be charged a commission on. Please note that through January, your Sales Detailed report may still show kiosk orders in the commission calculation, this report will be updated by the time we bill for January, and you will not be charged commission on those orders.
Technical Q/A + Troubleshooting Common Issues
Install, Licensing & Startup Issues
Q: I get "Unknown licensing failure" (shown below)
Q: The PF Kiosk was working, but stopped working after restarting the application and now shows a license error.
Q: I get "We're having trouble connecting to the licensing server. Please try again later."
A: Most of the licensing errors are because of one of two things:
- The kiosk ID or dealer code was entered incorrectly during the installation. To fix or check, please navigate to the registry (windows key + R then type "regedit") and find and delete this folder: Computer\HKEY_CURRENT_USER\Software\PhotoFinale\Kiosk. Then, restart the kiosk and you will be prompted to enter those values again (the folder will recreate itself).
- If the values are correct or you still get the error, then it's likely that the kiosk licenses are not associated with your account on our end. Either they were not ported over properly from the APM by us, or they were but aren't linked up to your dealer code. Please check this page to see if the IDs you are trying are listed: https://mylab.photofinale.com/storemanagement/kiosk/licenses If they are not, or if they are and still no go, contact us.
Q: Running the installer, I get an error with "BouncyCastle.Crypto.dll" - DeleteFile failed; code5
A: This happens when the that dll is in use so can't be removed. Usually, rebooting will solve the issue (as it frees up the file if it's stuck running somewhere, or software is running under a different user account, for example). Reboot, then try the installer again.
Still getting the error? Delete that “BouncyCastle.Crypto.dll” file from that location (C:\PF Kiosk\PF Kiosk folder), then try the installer again.
Still? Sheesh! A stubborn one. If you can’t get it to run, please put the kiosk into the support queue and send a note to support@photofinale.com telling us the problem and what you have tried. We will jump on and have a look!
Q: Black intro movie with green buttons / installed everything but my kiosk looks like this:
A: In myLab, go to Store Mgmt > PF Kiosk > Banner Slides (https://mylab.photofinale.com/storemanagement/kiosk/banner-slides). Click the + button and choose the slides and order you'd like to display in the movie. You can even add your own. Ideal size is 1920x1080, optimized jpgs. You will need to restart the kiosk in order for the settings to be applied.
Q: The kiosk is stuck on the black splash screen with the green logo.
A: It could be that the kiosk is not fetching your PF Web URL, or one has not been set up. Please email support@photofinale.com with your dealercode and the kiosk ID that is stuck.
Q: I've installed the new PF Kiosk, but my old APM software is still trying to run / it still starts after I reboot.
A: Quit any APM programs/services that are running, then rename the APM folder in C:\ to APM-OLD, then delete kiosk.exe and hardwareattendant.exe.
Q: How do I install a kiosk update?
A: Quit the PF Kiosk software (CTRL+SHIFT+L). Download the updated installer from myLab and save to your desktop. Extract the .exe file, then double-click to run. The installer will take care of closing any running PF supporting applications (or you can close them manually if you wish). Let it run, then when it's done, start back up the PF Kiosk software. Video tutorial:
Media Drives
Q: There is no option for users to pick Media Card/USB as an image source.
A few things to check with this issue.
- Check that the drives accessible (you see them in Windows and when you click in you can get to the images).
- Next, check that they are configured through myLab. Instructions are in the Quick Start Guide for how to do this. Make sure to quit and relaunch the kiosk software (or reboot the kiosk) after you set them in myLab for settings to take effect.
- Check that the LPS (local print service) is running—this is the application in change of supporting local media files. LPS should start automatically with the kiosk software (PFK). It will be an tray icon minimized in the task bar so will be shown only when PFK is also running. Check the icons and the task manager to see what is running.
- If PFK IS running but LPS is NOT, then you can try to reboot or restart the PFK…if you have already tried this, then it’s possible you missed a step of installing one of the prereq files (.NET Core 3.1)...see Quick Start Guide or myLab for download info. PFK is responsible for launching its helper apps -- LPS, pfRouter, TwainBridge, PrintServer -- and will monitor them every minute with heartbeat checks, so if an app isn't running or isn't responsive, it will be relaunched, thus if LPS isn't running, then it's most likely failing to start and rebooting won't help. Try installing the .NET Core 3.1 prereq file and restart and try again.
- If LPS IS running, it's possible that your router is blocking it and the DNS is failing to resolve. (We've had some reports that Verizon Fios blocks it sometimes.) You can try to adjust your Network Adapter settings and changed DNS Server address from automatic to Cloudflare's open DNS: 1.1.1.1 / 1.0.0.1. There are alternatives (Google has one) but we like this one. Cloudflare offers much faster DNS resolution than some others.
Q: There IS an option for Media Card/USB as an image source, but nothing will load from them.
A: Check that the drives accessible (you see them in Windows and when you click in you can get to the images). Next, check that they are configured through myLab. Instructions are in the Quick Start Guide for how to do this. Make sure to quit and relaunch the kiosk software (or reboot the kiosk) after you set them in myLab for settings to take effect.
Q: Media drives take a long time to load.
A: Make sure you have not configured a hard drive (like the C: drive) in myLab. The software will try to scan that drive and take a while. As well, Windows Defender can really drag down disk performance, if you have this running you might like to add an exception to it for the PFK folder. Contact us if you need help.
Lab 50 & Order Transfer
Q: I installed the Lab 50 update but now Lab 50 won't run.
A: Check the operating system. You need to have Windows 8.1 or higher.
Q: Since orders go through the internet, does this slow down the order getting to my Lab 50?
A: Possibly. You may notice more of a delay with large orders. It does take time for the order to go up to our server and back to your Lab 50 to print. We have found that the server speed isn't as much of an issue as is local bandwidth, so depending on your setup, that may affect speeds. During the first week or so of rollout, we have extra logging in place that may affect the speed of order transfer. We will be removing this soon and speeds will increase.
Q: The order was placed but it's not showing up in Lab 50. / Order is taking a long time to get to Lab 50.
A: First, make sure you have also updated Lab 50. Version 9.6.0.5 is needed to get orders from a PF Kiosk.
If you have updated, double check the filter settings on the lower left of the Orders page.
If all good there, a new piece call pfRouter is the thing to check. The system workflow is like this: Once an order has been placed on the kiosk, the kiosk will 1) fetch the order data, 2) hand it off to the pfRouter app, which 3) takes care of making sure all local images are uploaded as needed, and 4) hands it off for final order processing on our servers. Web & Mobile App orders start at Step #4. PFK orders have the additional Steps #1-3 that happen on the local machine.
If Lab 50 is updated and set to show orders from that kiosk (filters) then the next part to check that pfRouter is running on the kiosk and what's going on in the queue. To do this you can:
- Open Task Manager (Windows + R, then enter: taskmgr) to see what's running.
- Minimize the PFK software with CTRL-SHIFT-M. pfRouter is in the system tray. Right-click and say "Show pfRouter".
- If it's running, look to see if orders are appearing in the list and have a Status of Finished and a Complete date.
- If the order shows up in the pfRouter order list, but has not completed, then the person gets the Failed Order Notification email (set here: https://mylab.photofinale.com/storemanagement/kiosk/settings) would have received an email with appropriate info that you should look for to further troubleshoot.
- If all looks correct, right-click on the pfRouter task tray icon and select "Open Current Log" and look for errors to identify the cause of the problem.
- If it's running but no orders show up in the interface at all, then it could be that the kiosk ID was entered wrong or is not properly associated with your dealercode on our end). Check the Licenses page and make sure the kiosk you are on is in your list: https://mylab.photofinale.com/storemanagement/kiosk/licenses (If not, contact us.)
If PFK (the kiosk) IS running but pfRouter is NOT:
- Then you can try to reboot or restart the PFK, but since PFK is responsible for launching its helper apps -- LPS, pfRouter, TwainBridge, PrintServer -- and will monitor them every minute with heartbeat checks, if an app isn't running or isn't responsive, it will be relaunched. So if pfRouter isn't running, then it's most likely failing to start due to a missing prerequisite file during the install.
Product Configuration
Q: How can I add Passport Photos to my website/kiosk?
A: Here are the sizes we have currently. Please send any requests (include specifications) to support@photofinale.com. If the layout of the multi-image products is not what you need, we can use the single photo and adjust how it formats on a print of any size. Just let us know the details of what you need. Try out all these products here: https://demo.photofinale.com/create/catalog/bytype/165627
| Product Name | Output Dimensions (WxH) | Product ID |
|---|---|---|
| Passport Photo, Canada (50x70mm) | 2x2.8" [single image] | 7010513 |
| Passport Photo, Canada (50x70mm) | 2x2.8" [2-up on 6x4] | 7010396 |
| Passport Photo, Canada (50x70mm) | 2x2.8" [4-up on 4x6] | 7010397 |
| Passport Photo, US (2x2 in) | 2x2" [single image] | 7010514 |
| Passport Photo, US (2x2 in) | 2x2" [2-up on 6x4] | 7010406 |
| Passport Photo, US (2x2 in) | 2x2" [4-up on 6x4] | 7010407 |
| Passport Photo, US (2x2 in) | 2x2" [6-up on 6x4] | 7010408 |
| Passport Photo, AU (35x45mm) | 1.4x1.8" [single image] | 7010516 |
| Passport Photo, AU (35x45mm) | 1.4x1.8" [2-up on 6x4] | 7010398 |
| Passport Photo, AU (35x45mm) | 1.4x1.8" [4-up on 6x4] | 7010399 |
| Passport Photo, AU (35x45mm) | 1.4x1.8" [6-up on 6x4] | 7010400 |
| Passport Photo, AU (35x45mm) | 1.4x1.8" [8-up on 6x4] | 7010401 |
| Passport Photo, UK (35x45mm) | 1.4x1.8" [single image] | 7010515 |
| Passport Photo, UK (35x45mm) | 1.4x1.8" [2-up on 6x4] | 7010402 |
| Passport Photo, UK (35x45mm) | 1.4x1.8" [4-up on 6x4] | 7010403 |
| Passport Photo, UK (35x45mm) | 1.4x1.8" [6-up on 6x4] | 7010404 |
| Passport Photo, UK (35x45mm) | 1.4x1.8" [8-up on 6x4] | 7010405 |
| Photo for Chinese Visa (33x48mm) | 1.3x1.9" [single image] | 7010524 |
Q: I have some products that I only want to have available at the kiosk, not on the website.
A: In Q1 this year we plan to release a feature that will let you exclude products by product-tag by platform. The main goal of the feature is to be able to offer some products in-store only or online-only, or to customize the product list for certain kiosks. Like if you have one store that doesn't offer certain enlargements because they don't have the equipment, you may want to exclude the enlargements from the kiosks at that location.
Q: I need pricing and/or promos that is different on my kiosks than what is on my website.
A: We expect to release an update to the promo engine that allows for a platform-based promotion, which could be used to change pricing for kiosk vs online. Currently, you can have a promo set up and apply only to pickup vs shipping, so that may work for you now, depending on what you need. The kiosk orders would be considered Pickup (unless you have shipping on at the kiosk (and the customer chooses it).
If your kiosk catalog and website catalog vary too greatly, we can set up a second account for you to use at the kiosk. However, you lose the benefit of having online accounts and store accounts share data (products, pricing. promos, user accounts, emails, etc.)
Once we have the "in store product only" filter available, you could duplicate a product and make it "in store only" and change the price.
Q: How do I add CD/DVD products?
A: This is coming in our first update (1.1).
Scanning
Q: How do I add my scanner?
A: The scanner support (along with and dvd/usb option) will be released in our first update (1.1). We regret the feature did not make it into the first version. We will have it ready soon!
Instant/Express/Direct Printing
Q: How do I connect an express/direct printer?
A: There are a few ways to go with this one.
- Define a new express product. Let’s say you offer next day or shipping service on everything, but want to offer instant for 4x6s to print on your dye sub. First, as everything goes through Lab 50, you will want to make sure your printer is part of your network, so that the Lab 50 can print to it. Then in your catalog (since now your online site and kiosk use the same catalog), add an additional 4x6 product to your catalog (a different ID from your normal one) and call it “1 HOUR 4x6” or “EXPRESS 4x6” and price accordingly. You could have it in a new category to help it stand out and to be able to put some more words around it. I like the term Express rather than Instant, because of this next part. Although you are envisioning Kiosk users when you are thinking about your instant printing service, this can be a great benefit for your "order online pick up in-store/curbside" users. They order Express online and know it will be ready when they come in. Because this is a different ID than your normal 4x6, you could route it to the dye sub rather than your "normal" printer. Considerations: if you need the instant printer to start up and spit out prints on its own, you will need to have auto-print on for Lab 50.
- Add a RUSH order option. Utilize the RUSH fee from Lab 50. You can call this what you want, and it applies per-order. The nice part about doing it this way is the operator will see Rush on the order and you can enter an email address to send notifications when someone adds this service. Downside is you can’t route orders differently, or technically exclude certain products. You can in writing, but hard sometimes to rely on that. Note: this is a nice thing to turn on around holiday time, just to appease people who want stuff quicker…move to the head of the line, kind of. People will add it, we have dealers who did really well just tacking on 2.99 all the way up to 19.99 for the quicker turnaround. Depends on your operations and catalog if this makes sense, of course.
- Have the kiosk use a different catalog than your website. This involves making a second catalog (different than the one used on your website), and having the kiosk use that catalog instead of your website one. While this gives you total control over anything you might want to be different than online ordering (mainly products, pricing) so it's closer to the old kiosk in terms of setup, you lose that brand-wide connectivity for promos, user accounts, UI, and the benefit of making one change and having it affect your whole platform. It's basically like running two websites that both feed into your Lab 50 and are not connected to each other. Depending on how you need this to print, you may need an additional Lab 50 install as well.
- Coming Soon: Local Transfer Fulfillment. To speed up the image transfer part of the process we will have an option to have the image data go directly from the kiosk to Lab 50 / Print 50 over the LAN, as kiosk orders used to, and not require the data to get uploaded to the internet and then downloaded again by Lab 50.
Features & Configuration
Q: I see only a QR code for the mobile photo transfer. How do I get the text message option?
A: The SMS option for getting the upload link via text as well as the SMS for order completion texts is available only to those dealers who have subscribed to the User Enhancement Bundle. There are a ton of add-ons to the web and kiosk included. Have a look at the bundle on this page for all the features and pricing info: https://www.photofinale.com/bundles/ If you'd like to subscribe, you can do it right from that page.
Q: Where are the edit tools?
A: We are offering Img.ly tools on the kiosk, and you must be subscribed to the User Enhancement Bundle to see this option on your website (desktop) as well as on the PF Kiosk. There are a ton of add-ons to the web and kiosk included. Have a look at the bundle on this page for all the features and pricing info: https://www.photofinale.com/bundles/ If you'd like to subscribe, you can do it right from that page.
Q: How does Upload to Kiosk (U2K) work now? (This is the method to transfer photos from your phone to a kiosk that involved going to uploadtokiosk.com, uploading images, getting a code, then entering that into the kiosk to see your photos.)
A: With the introduction of EasyLink Mobile Upload (the uploader you access via SMS link (if you have the User Enhancements Bundle) or QR code or typing in the new URL that shows under the QR) we have discontinued the U2K code method of wireless photo transfer. We are working to update the app to remove the link. If you previously used the U2K code method as a way to have customers send you images, we recommend that you retrain them to use the website. It's even easier to do that the hassle of a code, and they are required to have an account, which is a good thing! If they still want to come into the store to have you warm up their bottle and hold their hand while they order, they can! They transfer their photos, then just tap into their account when they get to the store.
Q: What are the upload limits?
- For dealers who have not subscribed to the User Enhancements Bundle, the maximum file size is 20 MB per image for all uploaders across kiosk, web, app, and mobile.
- For dealers who have subscribed to the User Enhancements Bundle, the maximum file size is doubled, to 40 MB per image, for users at a kiosk using a media card/USB or for home users pulling images from a hard drive or using mobile browser on a PF Website. The EasyLink Mobile Upload (for both PF Web & PF Kiosk) limit, however, is 20 MB (more than enough for a mobile phone image).
- There is not currently a per-order max size.
UI/Usage Issues
Q: There is no next button, or the menu looks wrong
A: Please contact support@photofinale.com with a screenshot if possible. We will likely need to adjust website code for it to align properly.
Q: The green cropping box is too narrow.
A: Please check the dimensions of the products that are being ordered to make sure they are set right. If they are, the issue could be with the photo meta data. If you are able, send the image with the problems to support@photofinale.com along with screenshot, if possible.
Q: QR code doesn't work with my Android.
A: QR code reading was built into Android starting with Android 9, released in summer 2018. (Current version is 11) Phones with older versions would need a QR scanner app, or can open a browser and type the direct URL that is shown under the QR code.
Admin & Operations
Q: How do you tell which kiosk an order came from?
A: Look under Details in the order
Note: that value will say "Unknown" until the order is processed on our servers. (i.e. after it is placed while it is being uploaded by pfRouter or waiting in the processing queue on our servers)
Q: How do you quit the kiosk?
A: CTRL-SHIFT-L will Quit the software. Or if you have access to the admin menu, you can choose it from there. CTRL-SHIFT-M will minimize, and CTRL-SHIFT-P will take you to the platform page.
Q: My admin passcode doesn't work.
A: You will need to check what it is set to, or set a number, in myLab > Store Mgmt > PF Kiosk > Advanced Configuration.
Help & Contact Options
Q: I need more help.
We can remotely access your kiosk, here's what you need to do on the kiosk or Lab 50 you need help with to put it in our queue to be able to connect to it:
- In a web browser navigate to https://www.photofinale.com/911/
- Click "Download Remote Support".
- Launch the software and when prompted for details use the password 2486.
Email us to open a support ticket
- Email us support@photofinale.com. Please include your company name, your name and the APM ID if there's a specific one that is having and issue. The more info we have ahead of time, the better we are to help.
- If you have put your kiosk in the remote help queue (SimpleHelp), let us know in your ticket.