Hardware Attendant| Wiki Markup |
|---|
{| Advanced Tables - Table Plus |
|---|
:align=right|columnAttributes= | | style="text-align:center;" | | align | right |
|---|
| 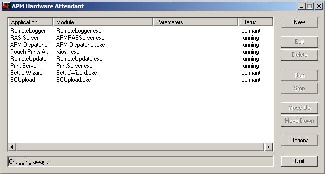 Image Added Image Added
| Hardware Attendant |
|
The Hardware Attendant is the control center for the APM software, and it is configured to automatically run when the computer starts up. The Hardware Attendant determines which applications to start and controls which action to take when an application fails to respond. The following applications are pre-configured inside the Hardware Attendant: - APM Dispatcher
- EQUpload
- Kiosk
- Print Server
- RAS Server
- Remote Logger
- Remote Update
- Setup Wizard
As a general rule, you should not change the settings for the applications listed above, as they are already configured for optimal performance. **Note: If an application is ever accidentally deleted from the Hardware Attendant, you can add it back in. (This will be discussed later in the section.) Hardware Attendant OptionsThere are several options you can configure within the Hardware Attendant. To do so, the Hardware Attendant must be running. To open and run the Hardware Attendant: - Double-click on the APM Hardware Attendant icon on the desktop, or from the desktop right-click the APM Hardware Attendant icon (located within the system tray on the bottom-right side of the screen) and select "Show Hardware Attendant" from the menu
- Click on the Options button within the Hardware Attendant.
By default, the Hardware Attendant is setup to do the following: - Start when the computer starts up
- Run minimized
- Shutdown all applications it is controlling when the Hardware Attendant itself shuts down.
Remove the check from the appropriate checkbox to disable these settings. These settings are recommended by technical support, so you should typically not change these settings. If you want the APM kiosk to turn off at a certain time every day, check the "Enable Auto-Shutdown" box, and then set the time in the "Initiate system shutdown at:" field. If you want to restart at that time instead of shutting down, check the appropriate checkbox. **Note: The date, time, and time zone must be set correctly in Windows in order for this to function properly. | Wiki Markup |
|---|
{| Advanced Tables - Table Plus |
|---|
:align=center|columnAttributes= | | style="text-align:center;" | | align | center |
|---|
| 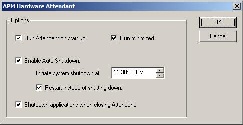 Image Added Image Added
| Hardware Attendant Options |
|
Starting & Stopping ApplicationsYou can use the APM Hardware Attendant to easily start or stop the applications that it controls. To start an application in the Hardware Attendant: - Highlight the application name.
- Click on the Run to button to start the application.
To stop an application in the Hardware Attendant: - Highlight the application name.
- Click on the Stop button.
|