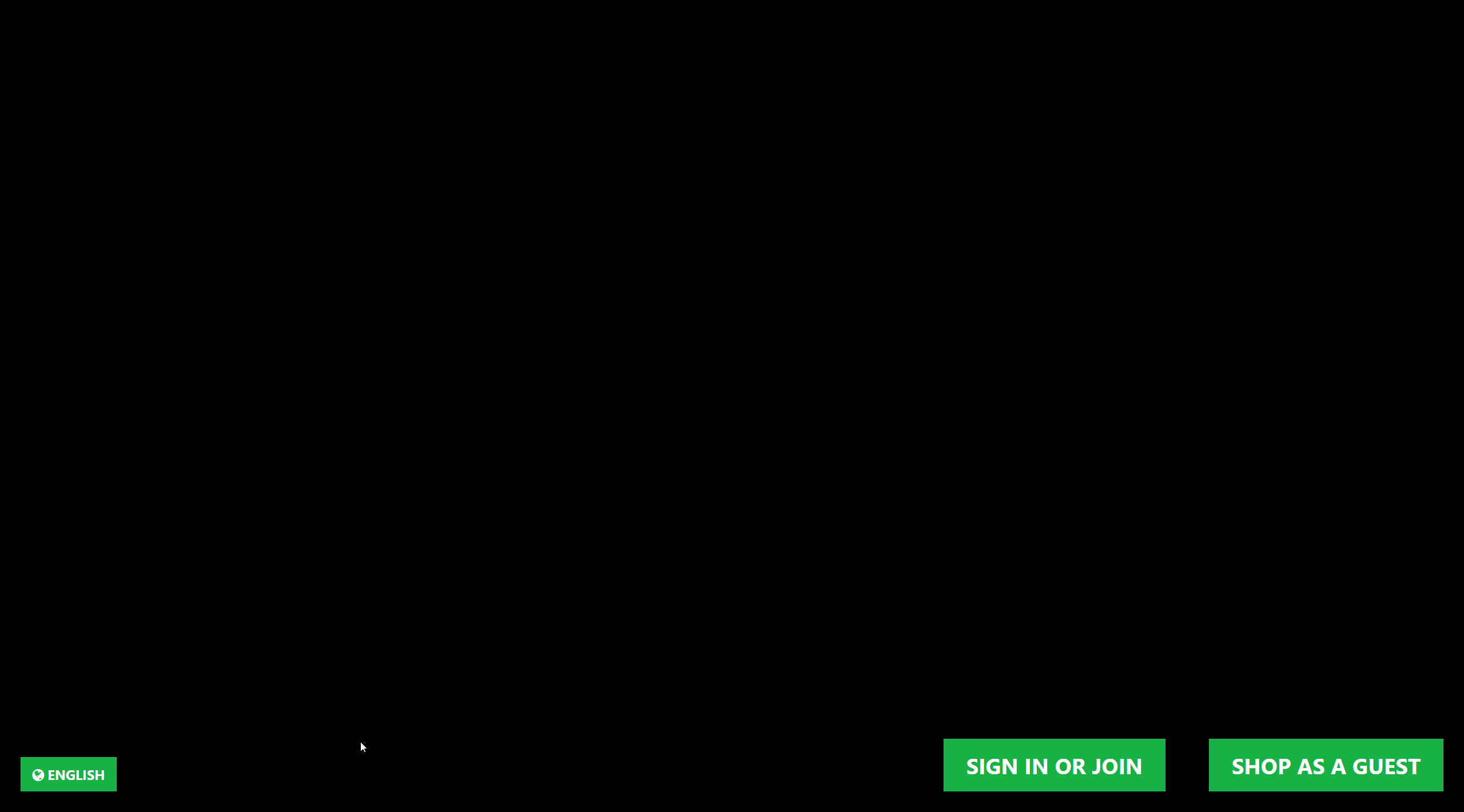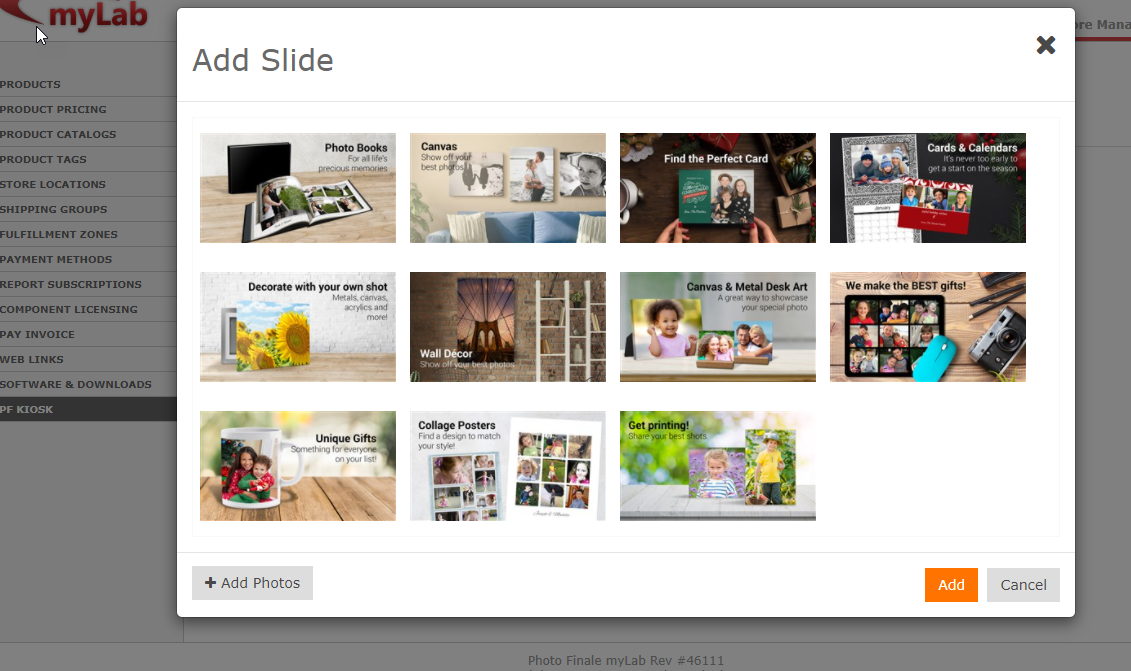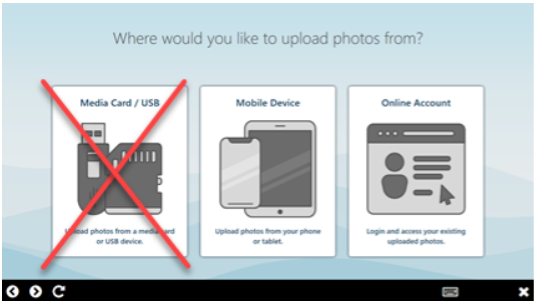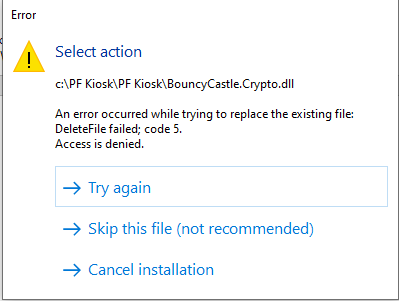...
Technical Q/A + Troubleshooting Common Issues
Install, Licensing & Startup Issues
...
Q: I get "Unknown licensing failure" (shown below)
...
- The kiosk ID or dealer code was entered incorrectly during the installation. To fix or check, please navigate to the registry (windows key + R then type "regedit") and find and delete this folder: Computer\HKEY_CURRENT_USER\Software\PhotoFinale\Kiosk. Then, restart the kiosk and you will be prompted to enter those values again (the folder will recreate itself).
- If the values are correct or you still get the error, then it's likely that the kiosk licenses are not associated with your account on our end. Either they were not ported over properly from the APM by us, or they were but aren't linked up to your dealer code. Please check this page to see if the IDs you are trying are listed: https://mylab.photofinale.com/storemanagement/kiosk/licenses If they are not, or if they are and still no go, contact us.
...
Q: Black intro movie with green buttons / installed everything but my kiosk looks like this:
A: In myLab, go to Store Mgmt > PF Kiosk > Banner Slides (https://mylab.photofinale.com/storemanagement/kiosk/banner-slides). Click the + button and choose the slides and order you'd like to display in the movie. You can even add your own. Ideal size is 1920x1080, optimized jpgs. You will need to restart the kiosk in order for the settings to be applied.
Q: The kiosk is stuck on the black splash screen with the green logo.
A: It could be that the kiosk is not fetching your PF Web URL, or one has not been set up. Please email support@photofinale.com with your dealercode and the kiosk ID that is stuck.
Q: I've installed the new PF Kiosk, but my old APM software is still trying to run.
A: Quit any old programs that are running, then delete the whole APM folder, which is found here on your kiosk: C:\APM
Media Drives
Q: There is no option for users to pick Media Card/USB as an image source.
A few things to check with this issue.
Running the installer, I get an error with "BouncyCastle.Crypto.dll" - DeleteFile failed; code5
A: This happens when the that dll is in use so can't be removed. Usually, rebooting will solve the issue (as it frees up the file if it's stuck running somewhere, or software is running under a different user account, for example). Reboot, then try the installer again.
Still getting the error? Delete that “BouncyCastle.Crypto.dll” file from that location (C:\PF Kiosk\PF Kiosk folder), then try the installer again.
Still? Sheesh! A stubborn one. If you can’t get it to run, please put the kiosk into the support queue and send a note to support@photofinale.com telling us the problem and what you have tried. We will jump on and have a look!
...
Q: Black intro movie with green buttons / installed everything but my kiosk looks like this:
A: In myLab, go to Store Mgmt > PF Kiosk > Banner Slides (https://mylab.photofinale.com/storemanagement/kiosk/banner-slides). Click the + button and choose the slides and order you'd like to display in the movie. You can even add your own. Ideal size is 1920x1080, optimized jpgs. You will need to restart the kiosk in order for the settings to be applied.
...
Q: The kiosk is stuck on the black splash screen with the green logo.
A: It could be that the kiosk is not fetching your PF Web URL, or one has not been set up. Please email support@photofinale.com with your dealercode and the kiosk ID that is stuck.
...
Q: I've installed the new PF Kiosk, but my old APM software is still trying to run / it still starts after I reboot.
A: Quit any APM programs/services that are running, then rename the APM folder in C:\ to APM-OLD, then delete kiosk.exe and hardwareattendant.exe.
...
Q: How do I install a kiosk update?
A: Quit the PF Kiosk software (CTRL+SHIFT+L). Download the updated installer from myLab and save to your desktop. Extract the .exe file, then double-click to run. The installer will take care of closing any running PF supporting applications (or you can close them manually if you wish). Let it run, then when it's done, start back up the PF Kiosk software. Video tutorial:
| Widget Connector | ||
|---|---|---|
|
...
Media Drives
...
Q: There is no option for users to pick Media Card/USB as an image source.
A few things to check with this issue.
- Check that the drives accessible (you see them in Windows and when you click in you can get to the images).
- Next, check that they are configured through myLab. Instructions are in the Quick Start Guide for how to do this. Make sure to quit and relaunch the kiosk software (or reboot the kiosk) after you set them in myLab for settings to take effect.
- Check that the LPS (local print service) is running—this is the application in change of supporting local media files. LPS should start automatically with the kiosk software (PFK). It will be an tray icon minimized in the task bar so will be shown only when PFK is also running. Check the icons and the task manager to see what is running.
- If PFK IS running but LPS is NOT, then you can try to reboot or restart the PFK…if you have already tried this, then it’s possible you missed a step of installing one of the prereq files (.NET Core 3.1)...see Quick Start Guide or myLab for download info. PFK is responsible for launching its helper apps -- LPS, pfRouter, TwainBridge, PrintServer -- and will monitor them every minute with heartbeat checks, so if an app isn't running or isn't responsive, it will be relaunched, thus if LPS isn't running, then it's most likely failing to start and rebooting won't help. Try installing the .NET Core 3.1 prereq file and restart and try again.
- If LPS IS running, it's possible that your router is blocking it
- Check that the drives accessible (you see them in Windows and when you click in you can get to the images).
- Next, check that they are configured through myLab. Instructions are in the Quick Start Guide for how to do this. Make sure to quit and relaunch the kiosk software (or reboot the kiosk) after you set them in myLab for settings to take effect.
- Check that the LPS (local print service) is running—this is the application in change of supporting local media files. LPS should start automatically with the kiosk software (PFK). It will be an tray icon minimized in the task bar so will be shown only when PFK is also running. Check the icons and the task manager to see what is running.
- If PFK IS running but LPS is NOT, then you can try to reboot or restart the PFK…if you have already tried this, then it’s possible you missed a step of installing one of the prereq files (.NET Core 3.1)...see Quick Start Guide or myLab for download info. PFK is responsible for launching its helper apps -- LPS, pfRouter, TwainBridge, PrintServer -- and will monitor them every minute with heartbeat checks, so if an app isn't running or isn't responsive, it will be relaunched, thus if LPS isn't running, then it's most likely failing to start and rebooting won't help. Try installing the .NET Core 3.1 prereq file and restart and try again.
- If LPS IS running, it's possible that your router is blocking it and the DNS is failing to resolve. (We've had some reports that Verizon Fios blocks it sometimes.) You can try to adjust your Network Adapter settings and changed DNS Server address from automatic to Cloudflare's open DNS: 1.1.1.1 / 1.0.0.1. There are alternatives (Google has one) but we like this one. Cloudflare offers much faster DNS resolution than some others.
...
Instant/Express/Direct Printing
...
Q: How do I connect an instant express/direct printer?
A: We can set up direct printing that will push jobs to a connected printer automatically. Contact support@photofinale.com once you have your kiosks running and we can help.
Example: you print all print sizes on your minilab printer, but offer 4x6 instant prints on your dye sub. What you will do is add a new 4x6 product "4x6 Express Print" to your catalog. These prints will then be directed to auto print on your dye sub printer. Great for your in-store folks but also nice to market it as a web product "order from home, ready when you get here" type of product.
Features & Configuration
Q: I see only a QR code for the mobile photo transfer. How do I get the text message option?
A: The SMS option for getting the upload link via text as well as the SMS for order completion texts is available only to those dealers who have subscribed to the User Enhancement Bundle. There are a ton of add-ons to the web and kiosk included. Have a look at the bundle on this page for all the features and pricing info: https://www.photofinale.com/bundles/ If you'd like to subscribe, you can do it right from that page.
Q: Where are the edit tools?
...
There are a few ways to go with this one.
- Define a new express product. Let’s say you offer next day or shipping service on everything, but want to offer instant for 4x6s to print on your dye sub. First, as everything goes through Lab 50, you will want to make sure your printer is part of your network, so that the Lab 50 can print to it. Then in your catalog (since now your online site and kiosk use the same catalog), add an additional 4x6 product to your catalog (a different ID from your normal one) and call it “1 HOUR 4x6” or “EXPRESS 4x6” and price accordingly. You could have it in a new category to help it stand out and to be able to put some more words around it. I like the term Express rather than Instant, because of this next part. Although you are envisioning Kiosk users when you are thinking about your instant printing service, this can be a great benefit for your "order online pick up in-store/curbside" users. They order Express online and know it will be ready when they come in. Because this is a different ID than your normal 4x6, you could route it to the dye sub rather than your "normal" printer. Considerations: if you need the instant printer to start up and spit out prints on its own, you will need to have auto-print on for Lab 50.
- Add a RUSH order option. Utilize the RUSH fee from Lab 50. You can call this what you want, and it applies per-order. The nice part about doing it this way is the operator will see Rush on the order and you can enter an email address to send notifications when someone adds this service. Downside is you can’t route orders differently, or technically exclude certain products. You can in writing, but hard sometimes to rely on that. Note: this is a nice thing to turn on around holiday time, just to appease people who want stuff quicker…move to the head of the line, kind of. People will add it, we have dealers who did really well just tacking on 2.99 all the way up to 19.99 for the quicker turnaround. Depends on your operations and catalog if this makes sense, of course.
- Have the kiosk use a different catalog than your website. This involves making a second catalog (different than the one used on your website), and having the kiosk use that catalog instead of your website one. While this gives you total control over anything you might want to be different than online ordering (mainly products, pricing) so it's closer to the old kiosk in terms of setup, you lose that brand-wide connectivity for promos, user accounts, UI, and the benefit of making one change and having it affect your whole platform. It's basically like running two websites that both feed into your Lab 50 and are not connected to each other. Depending on how you need this to print, you may need an additional Lab 50 install as well.
- Coming Soon: Local Transfer Fulfillment. To speed up the image transfer part of the process we will have an option to have the image data go directly from the kiosk to Lab 50 / Print 50 over the LAN, as kiosk orders used to, and not require the data to get uploaded to the internet and then downloaded again by Lab 50.
...
Features & Configuration
...
Q: I see only a QR code for the mobile photo transfer. How do I get the text message option?
A: The SMS option for getting the upload link via text as well as the SMS for order completion texts is available only to those dealers who have subscribed to the User Enhancement Bundle. There are a ton of add-ons to the web and kiosk included. Have a look at the bundle on this page for all the features and pricing info: https://www.photofinale.com/bundles/ If you'd like to subscribe, you can do it right from that page.
...
Q: Where are the edit tools?
A: We are offering Img.ly tools on the kiosk, and you must be subscribed to the User Enhancement Bundle to see this option on your website (desktop) as well as on the PF Kiosk. There are a ton of add-ons to the web and kiosk included. Have a look at the bundle on this page for all the features and pricing info: https://www.photofinale.com/bundles/ If you'd like to subscribe, you can do it right from that page.
...
Q: How does Upload to Kiosk (U2K) work now? (This is the method to transfer photos from your phone to a kiosk that involved going to uploadtokiosk.com, uploading images, getting a code, then entering that into the kiosk to see your photos.)
A: With the introduction of EasyLink Mobile Upload (the uploader you access via SMS link (if you have the User Enhancements Bundle) or QR code or typing in the new URL that shows under the QR) we have discontinued the U2K code method of wireless photo transfer. We are working to update the app to remove the link. If you previously used the U2K code method as a way to have customers send you images, we recommend that you retrain them to use the website. It's even easier to do that the hassle of a code, and they are required to have an account, which is a good thing! If they still want to come into the store to have you warm up their bottle and hold their hand while they order, they can! They transfer their photos, then just tap into their account when they get to the store.
...
Q: What are the upload limits?
- For dealers who have not subscribed to the User Enhancements Bundle, the maximum file size is 20 MB per image for all uploaders across kiosk, web, app, and mobile.
- For dealers who have subscribed to the User Enhancements Bundle, the maximum file size is doubled, to 40 MB per image, for users at a kiosk using a media card/USB or for home users pulling images from a hard drive or using mobile browser on a PF Website. The EasyLink Mobile Upload (for both PF Web & PF Kiosk) limit, however, is 20 MB (more than enough for a mobile phone image).
- There is not currently a per-order max size.
...
UI/Usage Issues
...
Q: There is no next button, or the menu looks wrong
...
A: QR code reading was built into Android starting with Android 9, released in summer 2018. (Current version is 11) Phones with older versions would need a QR scanner app. Coming soon: they will be able to enter , or can open a browser and type the direct URL we will have that is shown under the QR code.
...
Admin & Operations
...
Q: How do you tell which kiosk an order came from?
...