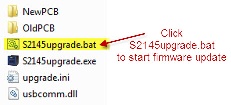...
- Ensure the printer is turned on connected to the computer.
- If the Shinko Status Monitor is currently running in the system tray at the bottom right of the screen in the system tray, Quit the Shinko Status Monitor. To do this right-click the Shinko Status Monitor icon in the task bar near the clock and select Exit.
Advanced Tables - Table Plus columnAttributes style="text-align:center;" align centerleftr Closing the Shinko Status Monitor
- Download the zip file containing the firmware update. (RPMS:Click here to download the zip file containing the firmware update files)
- Once downloaded extract the files to a folder on the desktop.
- Double-click the S2145Upgrade.bat file (not S2145Upgrade.exe file).
Advanced Tables - Table Plus columnAttributes style="text-align:center;" align centerleft Running the S2145Upgrade.bat file
- Allow the update to complete (Note: this may take ~5 minutes).
- Once complete turn off the computer and then the printer.
- Turn the computer back on then the printer and the printer will be ready to print.
...