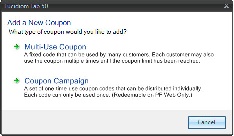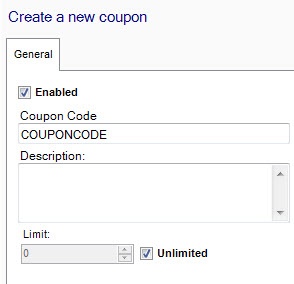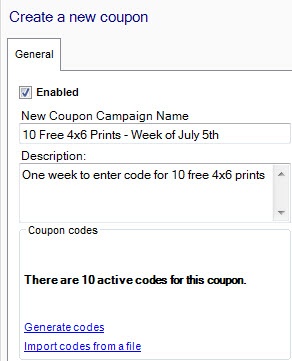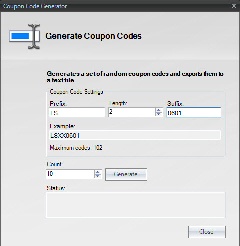You will need myLab and Lab 50 to set up a promo.
...
Lab 50 features two different types of coupon setups to accommodate various sales promotions. The option for Multi-Use Coupon is used to create a single coupon code that may be used multiple times by multiple customers. You can specify the maximum number of times a coupon may be used, or you can specify that the coupon should expire at a given point in time. Lab 50 also features the option for a Coupon Campaign. This option allows you to generate multiple single-use coupon codes.
If you are offering a discount and require customers to enter a coupon code to redeem, you will need to set up a coupon before you can configure the discount option. Similarly, if you create a coupon first, you will need to set up a discount that associates with it since the coupon creation solely establishes the limits on the coupon and the code name.
Adding/Editing a New/Existing coupon:
- To create or edit an existing coupon, access Store Management > Coupons.
- Click on the Create a new coupon option on the left panel or select to edit an existing coupon by double-clicking on it.
- Select the type of coupon you would like to create. Your options are Multi-Use Coupon or Coupon Campaign.
For Multi-Use Coupons:
- Fill in the fields with the necessary information. These include the following:
- Enabled: Mark the coupon as Active.
- Code: Enter the code you will require the customer to enter to receive the discount. It may use all letters, all numbers, or a combination of both up to 10 characters.
- Description: Description of the coupon, viewable only in Lab 50.
- Limit: Specify the number of times a coupon can be used, or select unlimited.
- Unlimited: Check the box if you want to allow unlimited use by the customer.
**Note: If you would like for this coupon to be accessible on the kiosk, the EQ Connections options must be setup to synchronize the setup, and the coupon code must use numbers only.
2. When complete, click on Save on the left.
For Coupon Campaigns:
- Fill in the fields with the necessary information. These include the following:
- Enabled: Mark the coupon as Active.
- New Coupon Campaign Name: Name for the new coupon campaign, viewable only in Lab 50.
- Description: Description of the coupon, viewable only in Lab 50.
2. In the box labeled Coupon Codes, you have two options for generating single-use coupon codes.
- Generate Codes: This option will open a dialogue box to walk you through specifying the number of coupon codes, number of characters in the coupon code, coupon prefix, and coupon suffix to use for code generation.
- Import codes from a file : This option will allow you to import a text file listing coupon codes. The text file must list each code as a separate line within the file, and line breaks should be used to differentiate between codes rather than commas or semicolons.
Example: The text below would generate two individual coupon codes.
12345
67890
To generate coupon codes using Lab 50:
- Select the Generate Codes option from within the Create a new coupon window for Coupon Campaign setup.
- Complete the required fields to generate your codes. The fields include the following:
- Prefix: The prefix to use for the coupon code. This field is alpha-numeric and limited to four characters.
- Length: The number of digits to use between the prefix and suffix. This value does NOT include the prefix and suffix in the character count. The maximum value is 10.
- Suffix: The suffix to use for the coupon code. This field is alpha-numeric and limited to four characters.
- Count: The number of coupon codes to create.
3. Once you have completed the required fields, the Example: box will generate a preview as well as update the count for Maximum codes: that can be generated using the options you have selected. Once you have verified the settings, press the Generate button, and the Status: window will update dynamically. Please note the longer the code and/or the more codes you need generated will affect the amount of time it takes for the codes to be ready.
4. Once the codes are generated, a dialogue window will prompt you to save the codes as a text file. The file name will default to promo-PrefixvalueCharcountSuffixvalue. In the screenshot example on the right, the default file name was promo-LS20601.txt .
**Note: We recommend saving this file for your records. Codes currently cannot be reviewed in Lab 50.
Multiple Coupons
You can have the following discounts on a single order:
- 1 order-level discount
- 1 free-shipping discount
- 1 tax-exemption discount
- 1 product-level discount *per product*
...