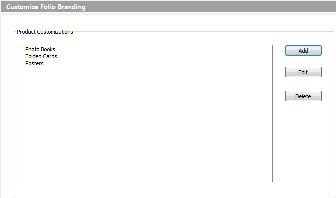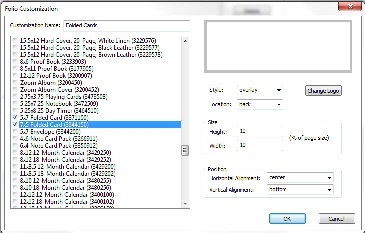Folio Branding by Product Type Sample Customization Setup
One of the new features for APM 7.5 is the option to include customized logos and branding for folio products without needing to learn content creation. This option allows you to add different logos for each product type as well as specify the placement, size as a percentage of the product, and type of logo to use on the product. To do this, click on Customize Folio with Logo option in the Primary Navigation Pane, underneath the Branding section.
To add a new logo:
- Click on the Add button.
- Select the products for which you'd like to apply the logo. You can specify individual logos per product or per groups of products as determined by your selection.
- Click on the Change Logo button and navigate to the image file you would like to use for your product. The APM software accepts JPG and PNG formatted image files for logo customization of folio products.
- Select the options you would like to apply for your logo. Options include the following:
- Customization Name: Enter a name for the type of logo you are customizing. To make it easy to reference which products are using a logo, you may want to name your logo groups by product name or size.
- Style: The style of logo you would like to use for the products.
- New: This option is primarily used for photo books. It will add a page to your photo book based on the Location option you select.
- Overlay: This option is primarily used for folded cards. It will place the logo over an existing page within a product rather than adding additional pages. This is typically used to add a logo to the back of a folded card which uses a blank layout by default.
- Location: The placement of the logo on the page.
- Front: If you have selected to use a new style, this will place the logo on the front of the additional page. If you have selected to use an overlay style, this will place the logo on the front of the first existing page as an image layered on top of the customer's product.
- Back: If you have selected to use a new style, this will place the logo on the back of the additional page. If you have selected to use an overlay style, this will place the logo on the back of the last existing page as an image layered on top of the customer's product.
- All: This will add the logo to every page within a product.
- Size: The size of the logo image as a percentage of the total product size.
- Height: The height of the logo image as a percentage of the height of the product.
- Width: The width of the logo image as a percentage of the width of the product.
- Position: The position of the logo on the page.
- Horizontal Alignment: The positioning of the logo in landscape orientation.
- Values include left, right, and center.
- Vertical Alignment: The positioning of the logo in portrait orientation.
- Values include top, bottom, and center.
- Horizontal Alignment: The positioning of the logo in landscape orientation.