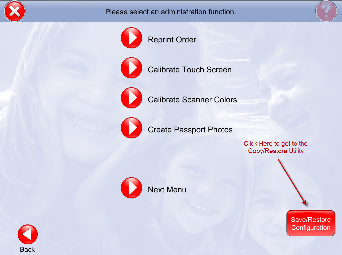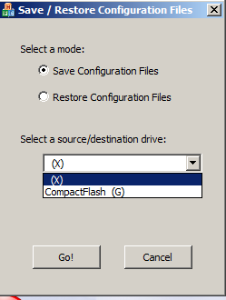If you have multiple APMs, there are two methods for copying configuration from one machine to another.
Option 1:
The first method is to access the Admin Screen and then press the Save/Restore Configuration button.
Admin Screen Save/Restore Utility
Once the option for copying is on-screen, you can select the drive letter associated with the media you'd like to use to save configuration.
**Note: The pull-down menu shows the drive letters that are available on the APM.
Once you have selected the appropriate drive letter, select "Go!" to start the copying process.
Once you have the files saved on the media, access the Save/Restore option on the machine you'd like to copy the files to and select "Restore Configuration Files". This will copy the files to the system and prompt you to restart for the changes to take effect.
Option 2:
You can also manually copy files from the C:\APM directory of one kiosk to another.
The xml files you’ll need to copy are the following:
- apmconfig_apm.xml
- apmconfig_dispatcher.xml
- apmconfig_hardware.xml
- apmconfig_printstation.xml
- apmconfig_products_custom.xml (if it exists)
- apmconfig_receipt.xml
- apmconfig_promotions.xml
- apmlang_custom.xml
- apmconfig_gift_pricing.xml
Copying Content:
To copy the content from one machine to another, you will want to copy the files and folders in c:\APM_FOLDERS\Packages and put them into the exact same directory on the new machine.
Please note that the standard content alone is about 12-13GB in size. So this may take several minutes to copy to an external hard drive as well as several minutes to the new machine.
Important Considerations:
- If the two APMs are not running exactly the same version of the software, then make sure you run XMLMigrator.exe on the target machine once you have copied over the XML files. Ideally, the machines should start out on the exact same version.
- Content is not copied from one machine to another, so you may need to download and install the necessary files via the Lucidiom Downloader.
- Customized logos are not copied over from one machine to another, so they will need to be configured manually.
- If the drive letters for the two machines are different for the media slots, you will need to go back into the Devices section of the APM Setup Wizard and configure them to match the Windows settings.
- If a scanner is attached to one of the machines, or certain product or workflow options such as DVD Cinema do not show up, you will need to go back into the Setup Wizard and reconfigure the scanner or workflows in question.