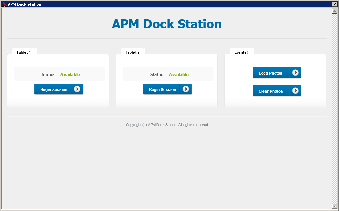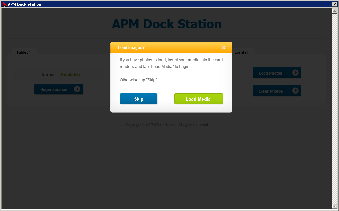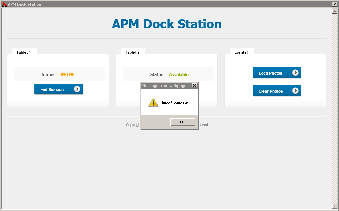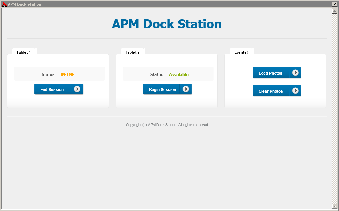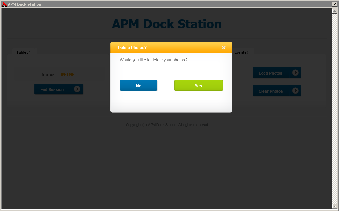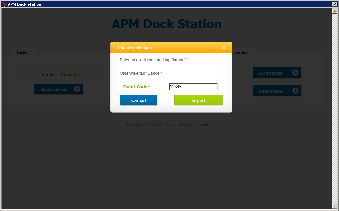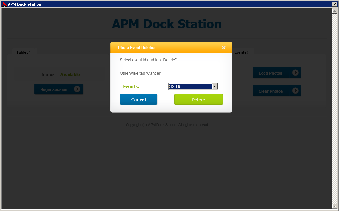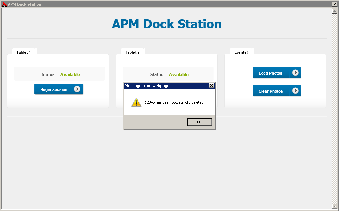Once the APM Dock Station setup is complete and the Tablet and/or Event APMs are also setup, using the Dock Station is a pretty simple, straightforward Process.
The two modes, Tablet and Event Work very similar with only a few small differences between them.
Using a Dock Configured as a Tablet
- To check out and provide a tablet for the customer, simply click on the Begin Session button for the Dock.
- Insert any media into any of the devices you have already configured to poll from to load images.
- Once the APM Dock has loaded messages, a window will appear confirm the images have loaded, click OK to complete.
- The status of the Dock will now show that the Tablet APM is currently in use by a customer/user.
- Once the customer has completed their order, they will with using the Tablet will return the device to be checked back in. When customer returns the tablet after completing their order, click on the End Session button.
- This will then show a prompt asking whether the images need to be deleted and cleared or not.
- Click Yes to delete the Photos
- Click No which will leave the photos for the next session.
Loading Multiple Cards of the Same Type
To load multiple cards of the same type, you will load the images to begin the session then end it.
- Instead of deleting the cards select No to the prompt for deleting images.
- Remove the card and insert the next card and begin session. This will then load the images of the 2nd card while keeping the images of the 1st card.
- Repeat until all cards are loaded an then hand over to the customer.
Step 1 : Selecting Dock to Begin Tablet Session Step 2 : Loading Images for Tablet Session Step 3 : Loading Images Complete Step 4 : Tablet In Use Step 5 : Checked in Tablet and Deleting Photos
Using a Dock Configured as an Event Kiosk
Creating An Event
- To create an Event, simply click on the Load Photo button for the Dock.
- Insert any media into any of the devices you have already configured to poll from to load images.
- In the Order Event Import window, enter a code to identify the Event
- Click on Import and the Dock Station will load the images and create the event using the identifier.
- Click on OK once the APM Dock Station confirms that the images have been loaded.
- The Event is now published and available as an event customers can select or enter the code to access, depending on the mode of the APM>
Event Identification and APM Event Mode Type
When creating an event code, it is important to consider how the Event APMs are configured.
There are two types of Event Modes on the APM:
- List Mode - Events can be named using alphanumeric characters supported by windows naming convention (Ex. Smith - Johnston Wedding)
- Code Mode - Events can only be named by numbers (Ex. 84024822)
Removing An Event
- To remove an Event, click on the Clear Photos button on the Event Dock.
- From the pull down menu, select the Event you want to remove from the Photo Event Deletion dialogue box.
- Click the Delete button.
- Once deleted a window will appear stating that the Event deleted successfully. Click Ok
- Repeat for any other events you want to remove.
Selecting the Event Dock Loading Images And Naming Event Loading an Event Removing An Event Confirmed Event Deletion