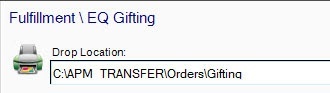If you are experiencing problems processing EQ Gifting orders through Lab 50, there may be some configuration items that are not completely setup in your web catalog or Lab 50 for EQ Gift products.
The most common reasons these issues occur are the following:
1. Products intended for fulfillment by a third-party have been mistakenly configured for in-store processing.
2. Products intended for in-store processing have been mistakenly setup rather than those for third-party processing.
3. The EQ Gifting drop folder is not configured or is configured for a folder that cannot be accessed from the Lab 50 machine.
4. In-store processed gifts are not configured for the correct fulfillment option in Lab 50.
In order for products to appear on your website, you must first enable them in the product catalog.
To enable individual products in Lab 50:
Adding In-Store Gifts |
Adding Outsource Gifts |
In-Store and Outsource gifts within a single category |
1. Click on Store Management > Product Catalog.
2. Select the "All Products" folder at the top of the list on the left panel.
3. For each product you would like to offer, highlight the product in the list on the right panel by left-clicking on it.
4. Right-click on the highlighted line and choose Enable the selected product.
To enable In-Store Gifts for processing via Lab 50:
- In the "All Products" folder at the top of the list on the left panel, expand the menu selections and then select "Folio Gifts".
- Next, enable the products as given in the steps above for items you'd like to process In-Store only.
- To enable multiple products at once, select the first product you'd like to offer, then hold down the CTRL key on your keyboard while carefully selecting each subsequent product.
- Once all of your products have been highlighted, right-click anywhere within the listing and choose Enabled the selected products.
- To verify that the products are enabled, check for a small green dot to the left of the product name. It should turn green for each enabled item.
- Lastly, the products will need to be added to your existing web catalog. The catalog currently in use on your website will be indicated by a blue circle with checkmark. You can add products to existing categories or elect to create new categories for your gift products.
For more information on creating new categories or sub-categories, please see the wiki page available here.
To enable Gifts for processing via third-party production:
- Scroll to the bottom of the left panel and expand the option for Supplier Catalogs.
- Next, select "Lucidiom EQ Gifting", then expand the individual categories to find the products you would like to offer for pick-up in-store.
- Enable the products as given in the steps above for items you'd like to process via Lucidiom Store only.
- To enable multiple products at once, select the first product you'd like to offer, then hold down the CTRL key on your keyboard while carefully selecting each subsequent product.
- Once all of your products have been highlighted, right-click anywhere within the listing and choose Enabled the selected products.
- To verify that the products are enabled, check for a small green dot to the left of the product name. It should turn green for each enabled item.
- Lastly, the products will need to be added to your existing web catalog. The catalog currently in use on your website will be indicated by a blue circle with checkmark. You can add products to existing categories or elect to create new categories for your gift products.
Once you've added the products to your catalog(s), you'll need to set the pricing and confirm the fulfillment options are set correctly. In the screenshot on the right, we've added gifts for processing in-house and via third-party outsourcing to the Lucidiom Store. In-house gifts are pictured in black text and use the fulfillment option for EQ Gifting, while products produced via Lucidiom Store appear in green text and use the fulfillment option Lucidiom - EQ Gifting.
Printing via EQ Gifting
The option to process orders in EQ Gifting mode is intended for use on order types containing products that are produced in-house such as photo mugs or t-shirts. When products are specified for this type of fulfillment, they will be output to the specified location along with an order information file in Lucidiom's native order format.
- Access Settings > Fulfillment > EQ Gifting.
- On the right panel, you can adjust the following:
- Drop location: The folder path to use for exporting EQ Gifting orders.
To process orders using this fulfillment type, simply select to Print the order as you would for any standard print order.
Assigning products to the fulfillment type EQ Gifting
- Access Store Management > Product Catalog, then double-click on the product you would like to edit.
- In the Fulfillment drop-down menu, select EQ Gifting.
- Save your changes and update additional products as necessary.
Order Export Information
Once you've configured the product fulfillment type and drop folder location, the order should be sent to Print as any other print order. Once the order finishes processing, you'll find the photo output in the dimensions specified by your gift template as well as an order xml file detailing the product(s) ordered, quantity, and product detail information.
Since in-store processing requirements will vary from dealer to dealer, this information is included in an order folder for you to adapt to your workflow and allow for image adjustments as necessary.
Gifting and Auto Print in Lab 50
If Lab 50 is configured to automatically process orders, the recommended fulfillment option for gifts is the Output Folder (export) option.