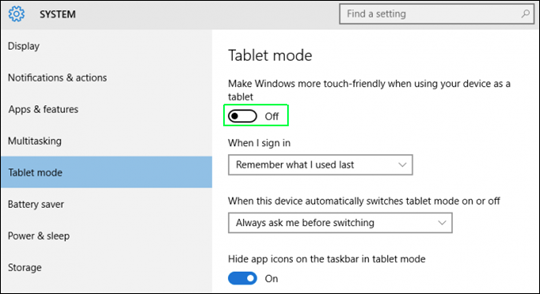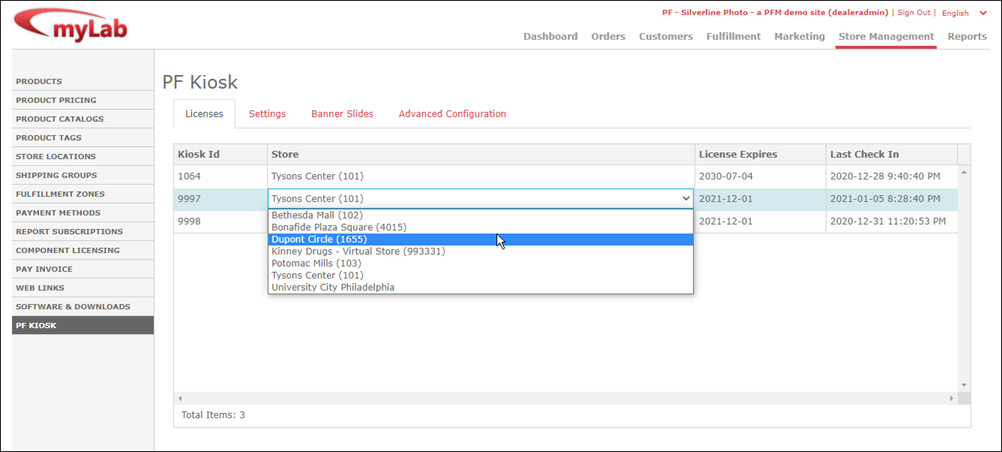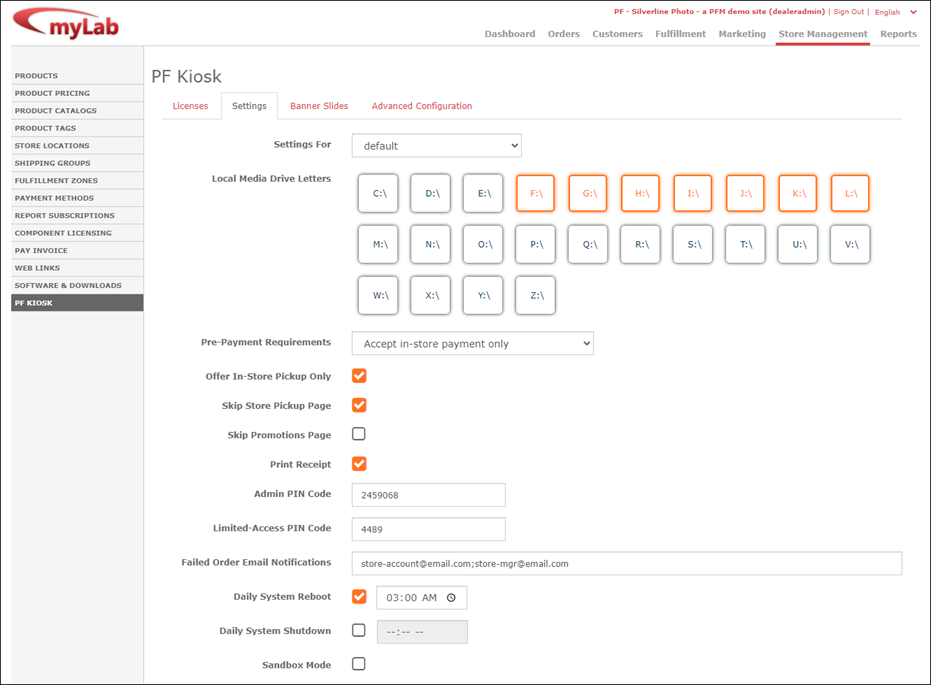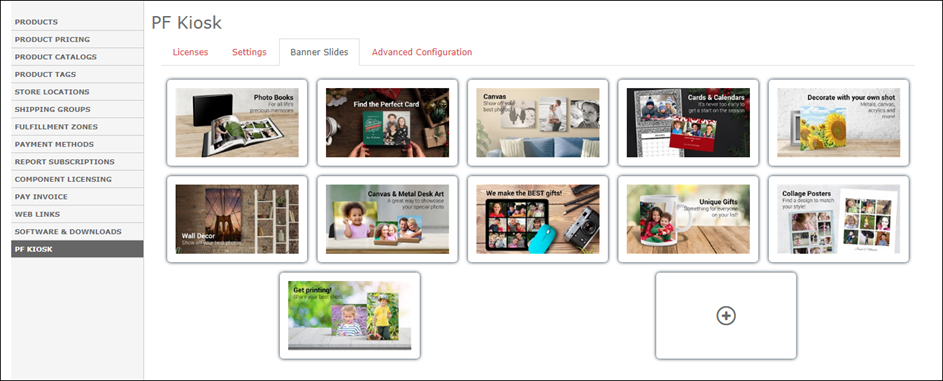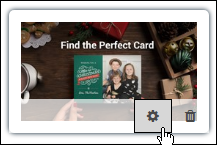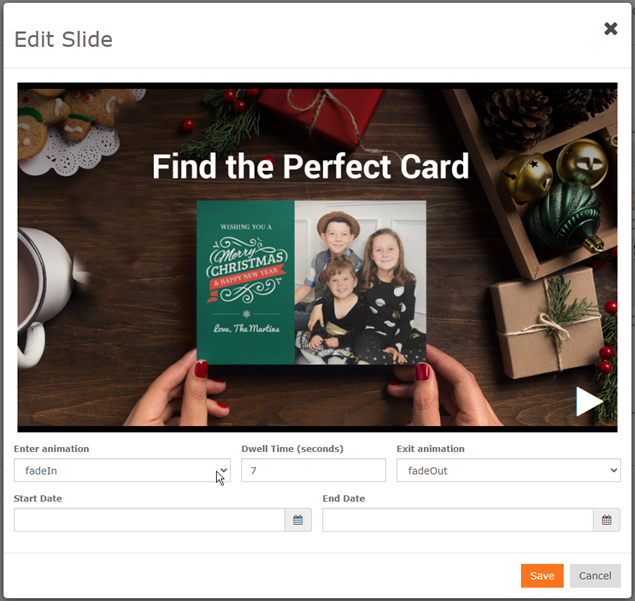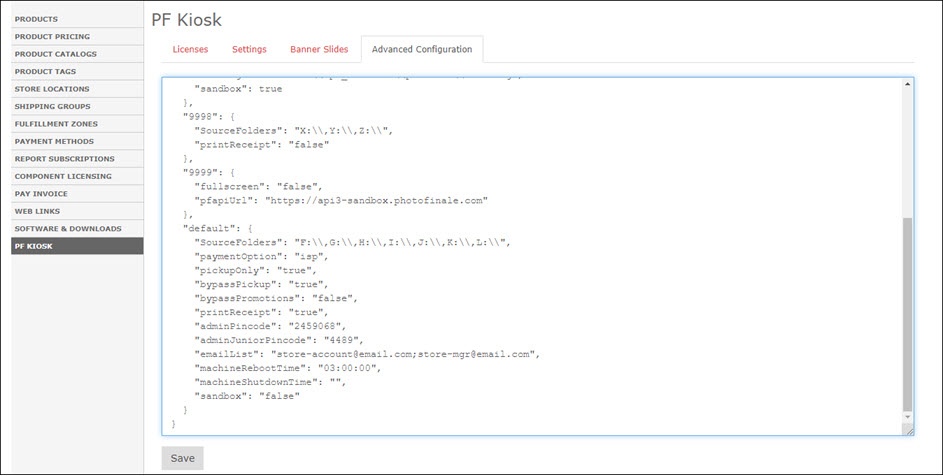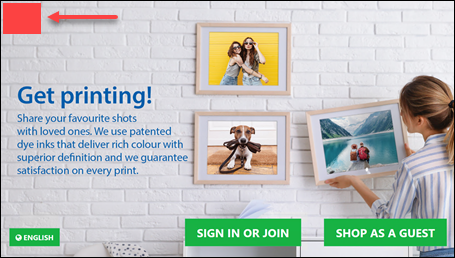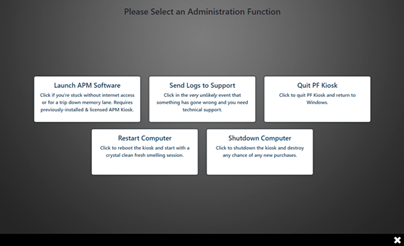...
- If installing on a machine with a touchscreen, it is recommended that you enabled Windows Tablet mode to take full advantage of the touch screen and on-screen keyboard capabilities of the system.
- This setting can be enabled in Settings > System > Tablet mode.
Configuration
All configuration for PFK is done centrally in myLab
...
...
, under Store Management > PF Kiosk. The configuration is broken up into 4 tabs:
Licenses
The Licenses tab lists all of your licenses Kiosk IDs, when they expire & when have last checked in with the servers. It also allows you to assign each Kiosk ID to the appropriate store location using the dropdown list. This assignment is important because orders placed on the kiosk will automatically default to this selected store location for pickup.
Settings
The Settings tab gives you easy control over the most common PFK settings. Changes are saved automatically as you make edits.
The "Settings For" dropdown allows you to select which Kiosk ID the settings will be applied to. You begin by configuring your default settings which will apply to all kiosks. You can then select individual Kiosk IDs from the dropdown and override just the specific settings that you wish to change for the kiosk.
Banner Slides
The Banner Slides tab allow you to configure the slideshow of banner ads displayed on the kiosk Home page.
Click the button to add a new slide. You can select from our built-in slide graphics, or upload your own.
You can click and drag slides to rearrange their order.
When you hover over a slide, buttons appears to delete the slide or access the slide options.
In the Edit Slide window, you can choose the animation transitions for the slide's entrance and exit, along with the time it remains on screen. Click the white Play button in the bottom-right corner will display a preview of your selected transition & wait settings. The Start Date and End Date settings allow you to schedule slides to appear for a limited period, such as a seasonal or weekly promotion.
Advanced Configuration
The Advanced Configuration tab allows access to some esoteric settings that should only be adjusted under advisement of the support team. Unlike the Settings tab, changes on the Advanced tab are only committed to the database when the Save button is tapped.
...
Operations
Kiosk Usage
- When using the EasyLink Mobile Upload to import photos, in addition to scanning the QR code or sending an SMS to your mobile number, you can also click on the QR code and the link will be copied to your clipboard. You can then alt-tab to a browser window outside of PFK and paste the link in and proceed.
- After an order is placed, the kiosk will automatically reset after 12 seconds. Note: if you move your mouse this counter is reset.
Admin FunctionsKeystrokes
| Key Combo | Function |
|---|---|
| CTRL-SHIFT-L | Quit PF Kiosk |
| CTRL-SHIFT-M | Minimize PF Kiosk |
| CTRL-SHIFT-P | Navigate to the Platform Info page |
Accessing the Admin menuPage
Get to the admin menu by clicking tapping the hidden button near the top-left corner of the Intro page to access the kiosk's Admin Home page. The Admin PIN Code can be set in myLab.
From the Admin screen, an operator can:
- Launch the APM (if installed & licensed) [this feature was for beta and will be removed in a coming release]
- Send logs log files to support
- Quit PF Kiosk
- Restart the computer
- Shutdown the computer
...