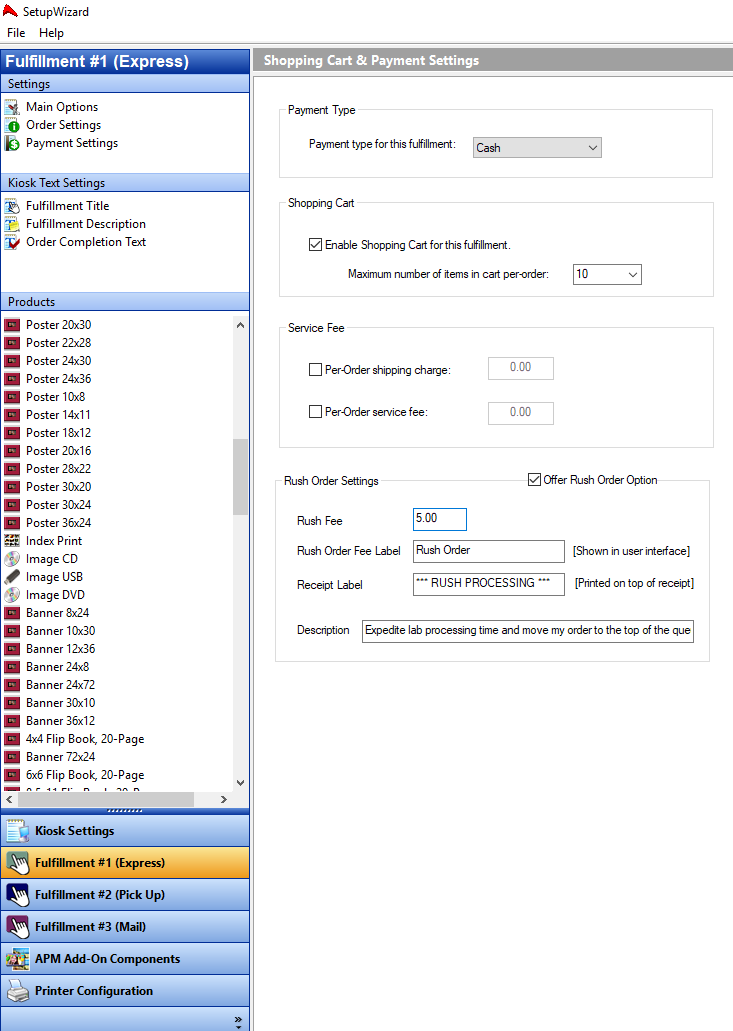After selecting a Fulfillment Option (1, 2, or 3) from the Category Navigation Pane, click on the Payment Settings option in the Primary Navigation Pane to access the Payment Settings screen.
...
. Each setting applies only to the fulfillment option you have clicked into.
Payment Type
Options include cash, credit, cash and credit, merchant services, or none. If none is selected, no payment will be taken, and the payment collection screen will be bypassed.
...
**Note: Some of these options, such as "Credit" will require a card swipe The credit option requires a card swiper to be present on the kiosk and Lab 50 to process the transaction . Please contact Lucidiom support for information on setting this up.
The Merchant Services option also requires an additional license and extra setup to process the transaction and place payment into a merchant account. For more information on adding this option to your APM, please contact your regional sales representative.
| Wiki Markup |
|---|
{table-plus:align=right|columnAttributes=style="text-align:center;"}
|!PaymentSettings.JPG|thumbnail,border=1!|
|Payment Settings Screen|
{table-plus} |
and an additional Merchant Services license to be purchased.
Shopping CartThe Shopping Cart:
The Shopping Cart feature allows customers to combine multiple products into one simple order. This allows customers to add, edit or remove products they have ordered prior to submitting the order.
Enabling the Shopping Cart:
- Click on the Enable Shopping Cart for this fulfillment checkbox.
- Use the drop-down menu below to set the maximum number of items in the shopping cart per order. The APM can support up to 10 products.
Service Fees:
You can turn the option on or off, and you can set the number of items allowed. Max is 10.
Service Fee
- Per-order shipping charge: Allows you Per-Order shipping charge: Gives the ability to add a shipping fee to each order
that order that is placed in the selected fulfillment.
- Per-Order order service fee: Gives the ability to charge Allows you to set a service fee for each order that is placed in the selected fulfillment.
Rush Order Settings
If you have the ability to expedite orders, you can set the fee, the label (if you want to call it something other than rush, for example: 1 hour prints or next day service), You can adjust what shows on the label as well as a description that explains to the user how your rush service works. You can also define special text to appear on the top of the receipt to help your staff easily identify Rush orders. Use the checkbox to turn on/off this feature.
What this screen looks like: