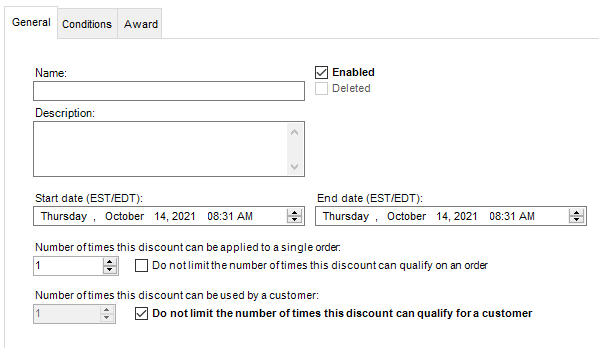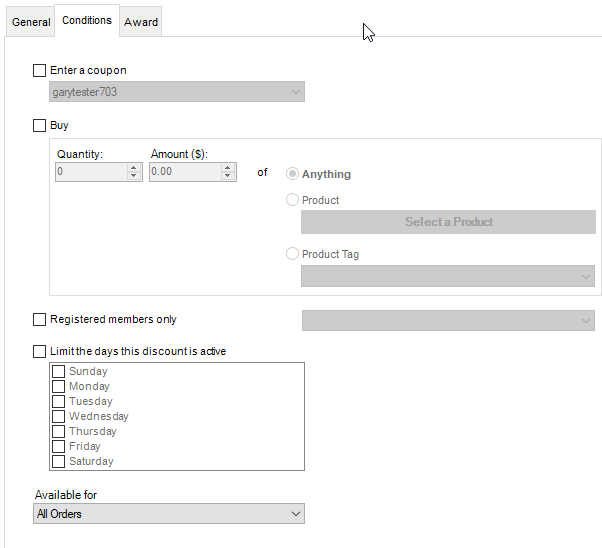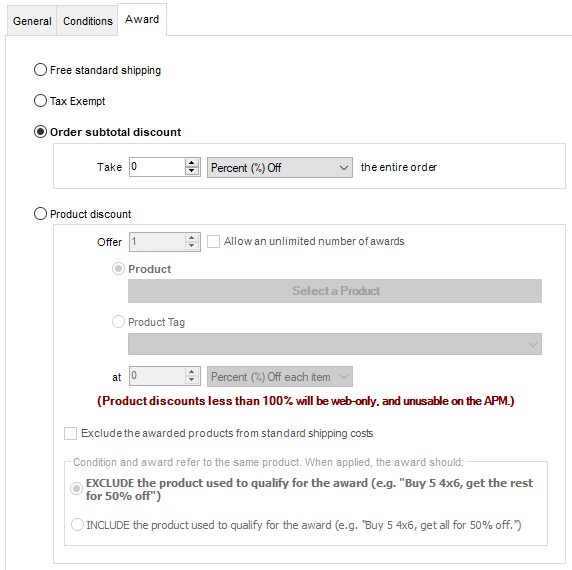You will need myLab and Lab 50 to set up a promo.
...
Step 1: Tag Products (myLab)
Product tags are a great way to set up a promo. In myLab, go to Store Mgmt > Product Tags and set up or view a tag...add/remove products as needed. You can then base your promo off of this tag.
Product Tags can be used in the Conditions or Awards requirements. More here: https://wiki.photofinale.com/x/VoBfBg
Step 2: Create the Coupon Code (if you want your promo to use one) (Lab 50)
Not all promos need to require a code. If you don't need one, skip this step.
Open Lab 50 to Store Mgmt > Coupons and add a new one.
features two different types of coupon setups to accommodate various sales promotions. The option for Multi-Use Coupon is used to create a single coupon code that may be used multiple times by multiple customers. You can specify the maximum number of times a coupon may be used, or you can specify that the coupon should expire at a given point in time. Lab 50 also features the option for a
Coupon Campaign . This option allows you to generate multiple single-use coupon codes.
If you are offering a discount and require customers to enter a coupon code to redeem, you will need to set up a coupon before you can configure the discount option. Similarly, if you create a coupon first, you will need to set up a discount that associates with it since the coupon creation solely establishes the limits on the coupon and the code name.
Adding/Editing a New/Existing coupon:
...
3. Once you have completed the required fields, the Example: box will generate a preview as well as update the count for Maximum codes: that can be generated using the options you have selected. Once you have verified the settings, press the Generate button, and the Status: window will update dynamically. Please note the longer the code and/or the more codes you need generated will affect the amount of time it takes for the codes to be ready.
4. Once the codes are generated, a dialogue window will prompt you to save the codes as a text file. The file name will default to promo-PrefixvalueCharcountSuffixvalue. In the screenshot example on the right, the default file name was promo-LS20601.txt .
**Note: We We recommend saving this file for your records. Codes currently cannotbe reviewed in Lab 50.
...
Step 3: Create the Promo
...
If you are offering a discount and require customers to enter a coupon code to redeem, you will need to set up a coupon before you can configure the discount option. Similarly, if you create a coupon first, you will need to set up a discount that associates with it since the coupon creation solely establishes the limits on the coupon and the code name.
Lab 50 allows for the setup and configuration of two types of Product Discounts.
- Discount for all customers: A discount that is not associated with a coupon or membership type and which is applied to all orders.
- Discount with a coupon: A discount associated with a coupon that is applied only when the coupon code is entered.
Adding a Product Discount:
...
(Lab 50)
In Lab 50: Store Management > Product Discounts and Promotions.
Click on Create a new discount option
...
(or find an existing promo and copy). Go through each tab and fill out. Then save. Details below on each tab...
General: (the details)
- Name character limit is 30 characters.
- Dates are east coast time zone...for other time zones, you will need to convert.
- Number of times applied per order - if you have 25% off mugs...should this apply off every mug (leave unchecked) in the cart or only one (check and set limit)?
- Number of times per customer - system uses email on the order to determine usage
Conditions: (what user has to do in order to get the discount)
- If a code needs to entered to get the promo, tick Enter Coupon and find your code (you would need to create this already, see step 2 above)
- If the code takes a % off or gives a price, or if you just have a straight sale on a product without a code, there's no "Buy" condition needed. The time a Buy condition would be needed is if it's a "Buy One, Get One" or "Buy 50 and get whatever" scenario.
- If the Buy condition is off a Product, it's only off of ONE product ID. Click Select a Product...it takes a while to open, then find your product.
Award: (what the user gets once prereqs are met)
- To have "free shipping" be the award, you have to have shipping set up, and it will take your standard shipping off.
- Order subtotals set to 100% off are still used to calculate your revenue share commission. If you need to use a 100% coupon to test, let us know the order number and we can remove the order from the rev share calc.
- Order subtotal and product discount will be stacked, since they are two discount types. If you want to have them not stacked, so only the better applies, create an "all products" tag and set up a promo that gives a product discount on items tagged "all products"...that way only one product discount will apply.
- If your tag is not showing in the list, pick a different one for now, then close/open Lab 50 and return to select the tag you need.
- Same as with the Buy, if you are doing it by Product ID, that window takes a while to open. You can tag just one product too...it's a quicker, more flexible say to set it up.
- Include/exclude may not seem right...switch off and on this tab so it can load the settings to enable that option based on what you have entered.
The discount form provides the ability to set start/end dates, dollar amount or percentage discounts for an entire order, free shipping promotions, as well as limit the number of times the discount is used. The configuration settings include the following:
- Name: The name of the discount as it appears for the customer.
- Description: A brief description of the discount.
- Start and End Dates: When the discount takes effect and when it expires.
- Enabled/Deleted: Mark the discount as either Active or Deleted.
- When customers…: Use these fields to set the criteria for the discount. For example, “Get A Free 8x10 When Spend $20 or more”. In other words, the customer is required to spend at least $20 dollars total in order to get the discount. In this case, you set the Amount to $20.00 and since it does not matter which product the customer purchases, you would select “Anything” for the product. Likewise, you can set criteria based upon the quantity of a product the customer purchases, or require a coupon that is associated with this discount.
**Note: You will need to create a coupon before you can select it in the Product Discounts page.
- Give them…: Use these fields to specify the discount. In the example above, the customer gets a free 8x10 print product, so you would select the Product discount option. The quantity would be set to 1, and the product selected would be an 8x10 print from the drop-down menu at 100% percent discount. You can also offer free shipping or dollar amount off the subtotal, etc.
- Limit: The number of times the discount can be used.
- If the Buy and Get settings refer to the same product:* You have the option to apply the offer either on Get product only or on Both Buy and Get products.
**Note: You will need to create a coupon before you can select it in the Create a new discount page.
**Note: If you are editing an existing discount for a new promotion, make sure you change the Start and End dates accordingly.
Copying a discount
To quickly add multiple discounts with similar attributes, highlight the discount you would like to copy on the Store Management > Product discounts and promotions screen, then click the Copy the selected discounts option.
Product tags
...
Multiple Coupons
You can have the following discounts on a single order:
- 1 order-level discount
- 1 free-shipping discount
- 1 tax-exemption discount
- 1 product-level discount *per product*
...
Option to restrict to one code per order: Dealers who want to limit customers to being able to enter only one coupon code per order can contact support to enable that option. (Once the user enters one code, the button to enter more is removed...so if you have a code for mugs and a code for canvas and the customer orders both products, they can only enter one of those promotions.) However, even with the single-coupon setting, there could still be multiple discounts applied to an order depending upon a dealer's configuration since a) not all discounts require a coupon, and b) a single coupon code can activate multiple discounts. Also, please note that the Pocket Pics iPhone app only allows one code to be entered, regardless of this setting.
Helpful Tips
For more details, click into the child pages listed below.
- Where to set up: Coupons and Promos can only be set up in Lab 50.
- In a nutshell: Your sale can require user to enter a code OR, it can be based on what they purchase, with no need to enter a code. Most dealers require a code...to set this up, go to Store Mgmt > Coupons and define your code. Then go to Store Mgmt > Product discounts and promos and set your requirements (the conditions that need to be met, and the award once those conditions are met) for the promo.
- Multi-use coupons vs campaign: When creating your coupon code, most of the time you will create a Multi-use coupon. A Campaign would be for something like a Groupon, where the user essentially buys a unique code.
- Unlimited coupons: After you choose your type of coupon, you have the option to limit its use–this means limit the total number of times that code can be used overall...not per user. Most of the promos dealers use are set to Unlimited. Limiting the coupon would come into play for a promo where you are offering it to the first X people. "Free mug to the first 100 people to place orders" (limit=100). Or, if you want to test or give a "10 free whatevers" to someone... limiting use to an exact number will ensure the code can't be misused. There are other ways in the Promo section to limit coupon use (such as by date, by members-only, by day, and of course by what the coupon is valid for).
- Set valid dates: You will need to set a start and end date for the discount...this means you can set up your promos in advance! Or, you can easily resurrect a coupon from the past by adjusting dates.
- Product tags: When you set up the Conditions and Award, Product Tags are super helpful. We have set up a number of them (which you should check before using) but you can set up your own! To set these up, go into myLab and Store Mgmt > Product Tags. You create your own tag, then add the products that you want to be part of that group. Then, you can base your discount on that tag. Once you have added products to the product tag, ensure that the product cache is flushed by making a data change to any product. The change can be to any product, it does not need to be one of the products you've added to the new product tag. The simplest thing to do is just go into any product and add a space to the end of the description and then save it. If, when you return to Lab 50 and the tag you set up in myLab is not showing for selection in Lab 50, close Lab 50 and delete your Temp folder (located here... C:\Program Files (x86)\Lucidiom Lab 50\) then restart Lab 50.
- Include vs exclude: In the Awards tab, when you have the same product as the requirement (condition) and the award, you get this choice... Exclude is ticked by default, and SOMETIMES the Include is greyed out. If it's grey and you want to choose it, save your promo, then reopen and it will be available.
...
Promote!
Include the coupon code in the link to the product group. Read here for how to do it: https://www.photofinale.com/linked-coupon-codes/
FAQ
- Can I set up "buy 3 gifts for the price of 2?" No. Not unless you want your most expensive gift to be the free one. The system works off the logic that the better promo takes precedence.
- Can you do it for me? Yes. But please send ALL the details.
- How does commission work with promos? With the exception of 100% off promos, we calculate our rev share % AFTER discount is applied.