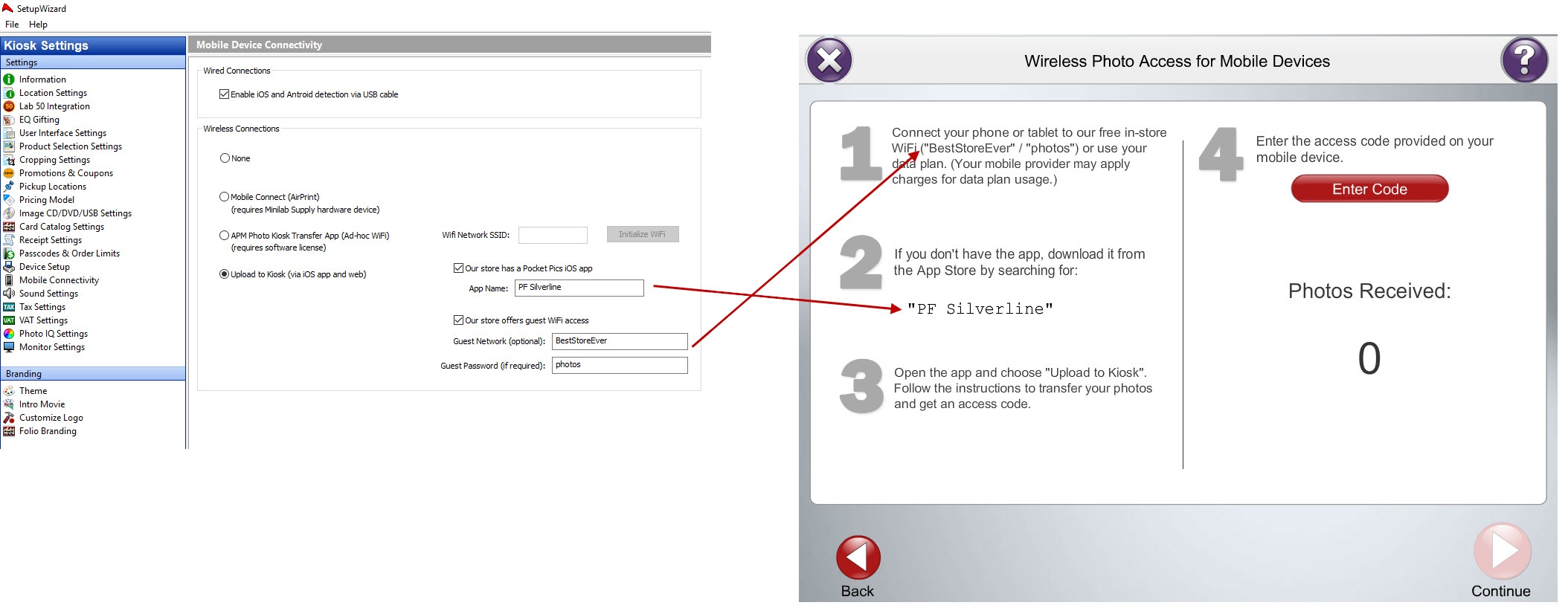...
- Open Setup Wizard on the kiosk > Mobile Connectivity
- Select "Upload to Kiosk" radio button
- If you have an iOS app, check the box and enter the app name.
- This selection controls the options available to the user on the screen (iOS app and browser, or just browser)
- Allow 3 hours for this selection to cause the button to show up in the app
- The app name is used in the kiosk interface to direct the user
- If you have guest wifi in the store, check the box
- This selection controls the text that the user sees on the screen. With it checked, it will tell the user there is a wifi network they may like to use (an optionally, the network and password), or if not, transferring photos uses data. WIthout Without it checked, the kiosk text reminds the user that transferring images uses data.
- This selection controls the text that the user sees on the screen. With it checked, it will tell the user there is a wifi network they may like to use (an optionally, the network and password), or if not, transferring photos uses data. WIthout Without it checked, the kiosk text reminds the user that transferring images uses data.
- Close the Setup Wizard and launch the kiosk
- You will see a new button in the lower left of the kiosk's "load media" screen... to use the Upload to Kiosk feature, users must press this button and follow directions on the screen
This video shows the setup and iOS and browser transfer methods in the kiosk software.
...