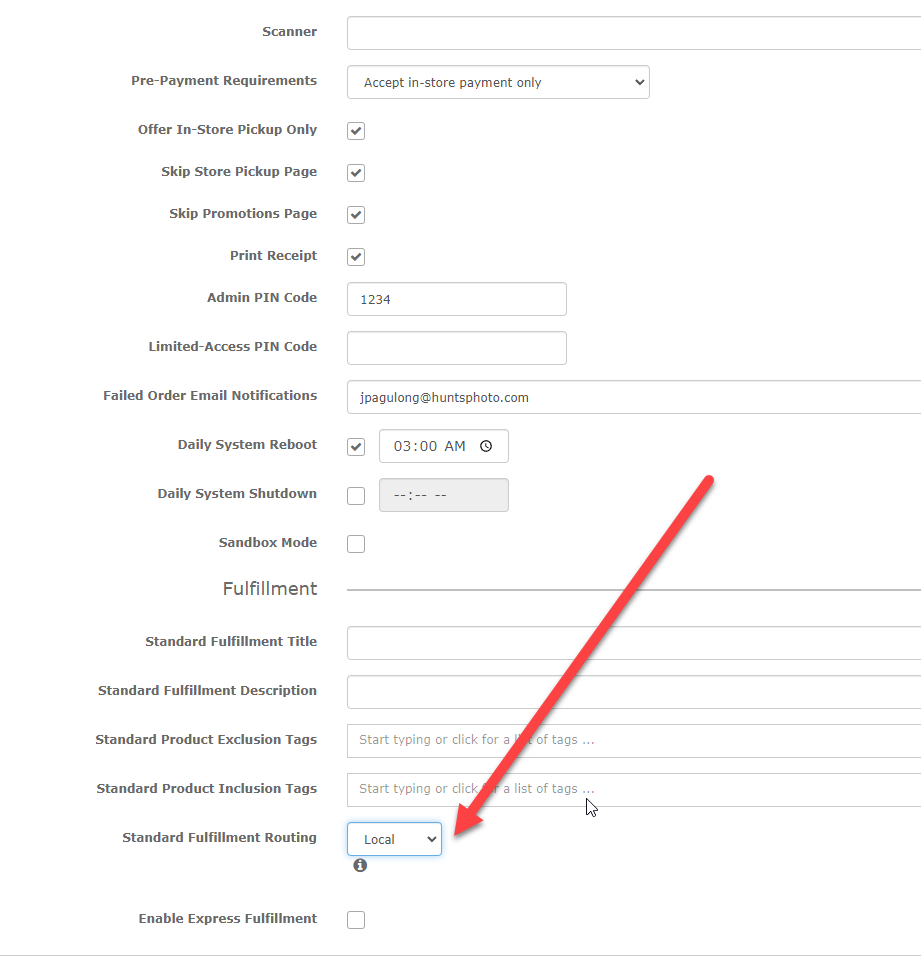...
Note: if you want to exclude the products you use for express from your website/full-menu, just add those same tags to the "exclude" section of your "full menu" fulfillment setup.
1. On PF Kiosk computer: Attach printers/install drivers on your kiosk
2. On PF Kiosk: Open the Setup Wizard from C:\PF Kiosk\PrintServer to configure
Local Routing
- Kiosk orders are imported by Print 50 over the LAN from the kiosk directly, resulting in faster transfer times.
- Images are not saved in the cloud and will not be viewable via myLab. Only order metadata (no photos) will be visible in myLab or at Print 50 / Lab 50 stations other than the station where the order is imported. Orders cannot be routed or fulfilled elsewhere.
- Ideal if you get many large orders or if your location has limited internet bandwidth.
How to set up Local Routing on PF Kiosk
1. In mylab (myLab > Store Mgmt > PF Kiosk)
...
: Choose "Local" from the pulldown. That's it! Allow 20-30min for changes to cache.
2. In Print 50: share the local folder on the kiosk and add the import path in Print 50
Cloud Routing
- Both images and order data are uploaded to cloud platform and then downloaded by Print 50 / Lab 50.
- Orders can be rerouted to or downloaded by any Print 50 / Lab 50 station. Photos are also available to view and download from myLab for a minimum of 45 days.
- Transmission time will depend on the size of the order and the upload/download speed at your location. You will be able to print the order as soon as the first image is fully downloaded.
- Ideal if you often need to re-route orders or use myLab for pulling an image.
How to set up Cloud Routing on PF Kiosk
This is the default, for existing setups there is nothing more to do! adjust