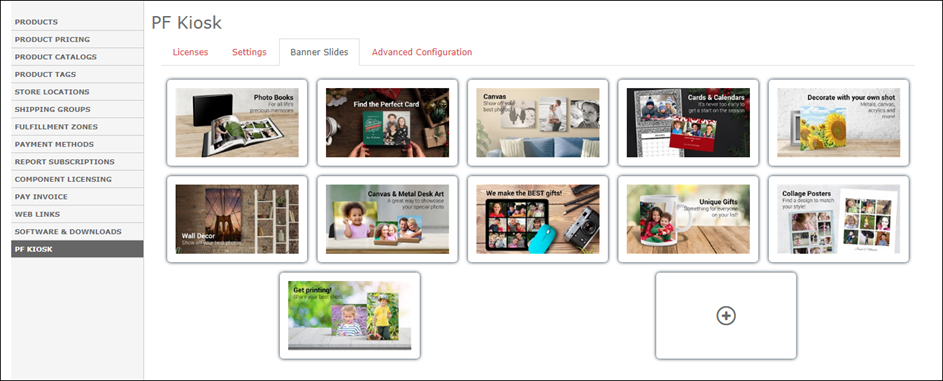...
- The Settings tab gives you easy control over the most common PFK settings. Changes are saved automatically as you make edits.
- The "Settings For" dropdown allows you to select which Kiosk ID the settings will be applied to. You begin by configuring your default settings which will apply to all kiosks. You can then select individual Kiosk IDs from the dropdown and override just the specific settings that you wish to change for the kiosk.
- The media drive settings config isn't transferred from the old APM. For most dealers, enabling drives E through M should cover it. (If you are updating from an earlier versions of PFK, all settings will be kept intact since they are managed centrally through the API and database.)
- Tech notes regarding the drive letter settings: (we will improve how this works over time, but until that point, it is helpful for operators to know..._)
- PFK settings changes made in myLab don't take effect until the next time the software is relaunched.
- Different settings are used by different apps. The media drive letter setting is used by the LocalPhotoService app.
- Quitting the PF Kiosk does not quit the utility apps -- pfRouter, LPS, PrintServer, TwainBridge.
- So if someone makes a drive letter settings change in myLab, then quits & relaunches their kiosk, the changes won't have taken effect. They could either reboot the kiosk machine to ensure that all settings take effect, or in this case they could right-click on the LPS icon in the system tray and choose "Restart LocalPhotoService".
3. Banner Slides
- The Banner Slides tab allow you to configure the slideshow of banner ads displayed on the kiosk Home page.
- Click the
button to add a new slide. You can select from our built-in slide graphics, or upload your own.
- You can click and drag slides to rearrange their order.
- When you hover over a slide, buttons appears to delete the slide or access the slide options.
...