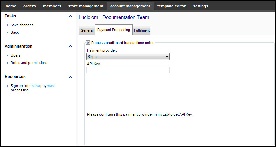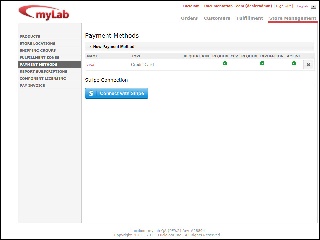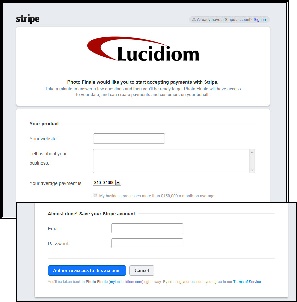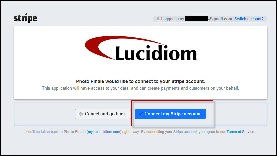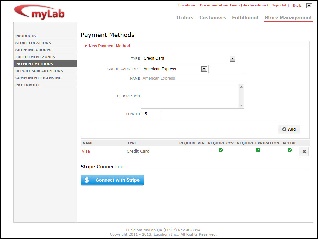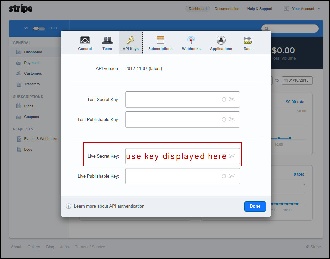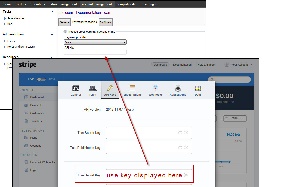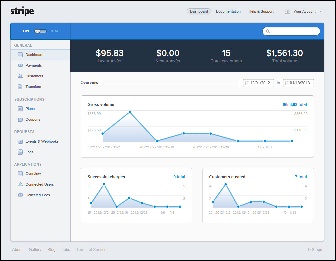...
- In Lab 50, access Account Management > Payment Processing.
- Next, enable credit card processing online by checking the "Process credit card transactions online" box if it is not already checked.
- Select Stripe from the drop-down menu for the Payment Provider, then click Save Changes to save your selections. You will return to this window to complete setup after configuring your Stripe account online.
Advanced Tables - Table Plus
| columnAttributes | style="text-align:center;" |
|---|---|
| align | center |
2. Once you have enabled Stripe in Lab 50, you'll need to configure the account connection through myLab and create a Stripe.com account if you do not already have one established.
- Log into myLab and access Store Management > Payment Methods. Below your currently configured payment methods, click the Connect with Stripe button. If you do not see this button in myLab, please confirm you have followed all steps above for setting up Stripe within Lab 50.
Advanced Tables - Table Plus
| columnAttributes | style="text-align:center;" |
|---|---|
| align | center |
3. Complete the form on Stripe.com to create a new account, or click the Sign in option to log into your existing account.
| Advanced Tables - Table Plus | ||||
|---|---|---|---|---|
| ||||
|
4. Complete your Stripe.com connection to myLab by clicking the "Connect my Stripe account" button.
Advanced Tables - Table Plus
| columnAttributes | style="text-align:center;" |
|---|---|
| align | center |
5. Once you are returned to myLab, add additional payment method for the credit cards you wish to accept.
Stripe accepts the following card types, depending upon your country:
United States | Visa, MasterCard, American Express, JCB, Dicover, and Diners Club |
|---|---|
Canada | Visa, MasterCard, and American Express |
Advanced Tables - Table Plus
| columnAttributes | style="text-align:center;" |
|---|---|
| align | center |
6. To finalize your configuration, you will need to copy your Stripe.com API Key to Lab 50.
- Log into Stripe.com using your account credentials.
- Click on Your Account in the top, right corner of the page, then select "Account Settings".
- Click on the API Keys button, and you will see four keys listed. You will need to copy the Live Secret Key (third on the page) into Lab 50.
- In Lab 50, return to Account Management > Payment Processing and paste in your Live Secret Key from Stripe.com. Save changes to complete your configuration.
...
...
Stripe.com: Accessing Your API Key |
| Advanced Tables - Table Plus | ||||
|---|---|---|---|---|
| ||||
|
Please allow 30 minutes for the server to synchronize the connections between Lab 50, myLab, and Stripe.com before placing test orders on your website. You can view charges processed through Stripe.com by logging into the Stripe.com dashboard.
Advanced Tables - Table Plus
| columnAttributes | style="text-align:center;" |
|---|---|
| align | center |